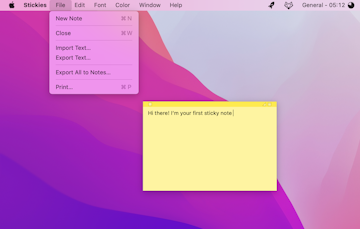
Even though keyboards are mightier than pens, we all sometimes have that urge to reach out for a piece of paper and jot down a quick note, idea, or sudden revelation somewhere “on the side.” This is a mental hack — you need to make a note that's separate from what you're currently working on.
But guess what, Macs managed to turn real paper into digital paper! With sticky notes, you can record an idea, create a reminder, save some details, or keep a piece of information visible on your screen while you work. Here's how to get sticky notes on Mac and how to use them to improve your workflow.
There's a dedicated app on macOS for creating and managing sticky notes — Stickies for Mac. It's a pretty old program that's been around for over a decade and didn't receive any significant updates in recent years, so it might feel a bit clumsy. Yet, it does the job. With Stickies, you can create as many sticky notes as you want, collapse them or make them float on top, and more.
Get modern Stickies alternatives
SideNotes are always on your desktop. They handle text, code, images, and can be organized into folders. Available on Setapp.
Security-testedTo make a new sticky on Mac, open the Stickies app. In the app's menu, choose File > New Note. Once the note pops up on your screen, type or paste the text.
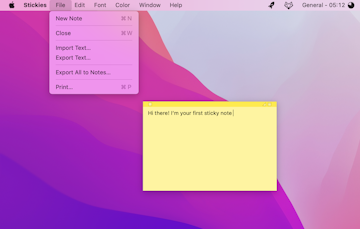
You can create as many stickies as you like — or as many as your screen space allows — by using the same method: File > New Note. Alternatively, use the Command + N keyboard shortcut to add more stickies to desktop.
If you want to add more notes in a specific style, using custom fonts and colors, you can save a sticky note template: Window > Use as Default.
Feel free to insert images or even PDF files — you can simply drop them onto a sticky note. Stickies have Markup support, so you can click the Markup icon on an image inside your sticky note if you want to crop, rotate, or draw on it.
Updating sticky notes is easy. You should click on the note and start editing. You can also switch to full screen by clicking the box in the upper-right corner — it will simplify the editing process.
Double-click the title bar to collapse or expand a sticky note. You can also use the app menu: Window > Collapse. If you want to change the size of the note, use its Zoom setting (Window > Zoom) or click the boxes in the upper-right corner — similar to entering full screen in a browser.
It's a bit annoying that you can't use the Delete key to remove stickies from your desktop even though it feels like an intuitive option. But that's how it works. You can delete a sticky note by clicking the box in the upper-left corner > Delete Note.
If you close the Stickies app, all your notes will disappear from desktop automatically.
There are a few possible explanations. First of all, make sure you have active stickies. If the application itself seems to be open and you see the Stickies title bar and its menu in the menu bar, go to Window and check the list of your stickies at the bottom. If there are no stickies listed, you should go and create a new one.
If you can't open Stickies application — either you can't locate it on Mac or it hangs — try resetting the app with CleanMyMac X: go to Uninstaller, choose Stickies from the list, then click the Show arrow to see its associated files. Select the files and click Reset. After the reset, try opening Stickies once again.
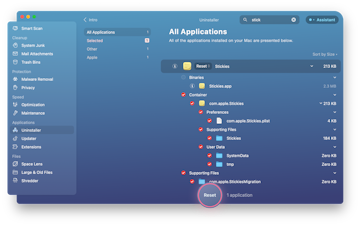
Lastly, you can switch to a different tool for creating stickies on Mac. SideNotes is a great replacement. It doesn't look like a traditional sticky notes app, but it goes one step further, keeping all your notes conveniently on the side of the screen, ready to slide in and out anytime.
With SideNotes, you can also create groups of notes — kind of like folders — to organize your notes by topics, dates, etc. From a simple sticky note solution, it can quickly become your own knowledge base or a great alternative to Apple's native Notes.
✕ Remove app bannerNow that you know how to add sticky notes to desktop, make sure you can customize them so they truly serve your goals. Here's what you can do with stickies on Mac.
If your stickies don't match your desktop wallpaper, you can change their color:
Stickies integrates with Apple's native Fonts utility, which means you get a selection of fonts to choose from. Here's how to change font in Stickies:
You can also use Stickies' Font menu to make the text bigger or smaller, bold, italic, or underline. All you have to do is highlight the text in a sticky note, go to Font, and apply the changes.
When you open an app window or a browser, your stickies will “hide” beneath them. Stickies has a feature that lets you keep them on top:
Floating stickies could help solve many tasks faster. For example, you can create a sticky note that has all your contact information in it, so whenever you fill in some online form, you don't have to dig around — just open the sticky, keep it on top of your form, and copy the information from there.
Unclutter can simplify it even more. With this tool, you can keep your stickies in the menu bar, always one click away. So you don't have to search the right note and pin it manually every time, just use Unclutter's search to find the right note in the menu bar.
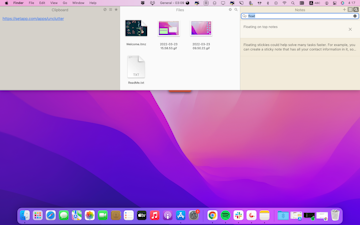
Unclutter is more than a sticky notes app — it lets you save files on its temporary “shelf” and saves your clipboard contents (just in case you forget to create a sticky note). So we can confidently say it's a more powerful version of Stickies for Mac.
To collapse a sticky note, double-click its title bar or go to Window > Collapse. Repeat the same step to expand your sticky note.
You can insert a list into a sticky. Here's how it works:
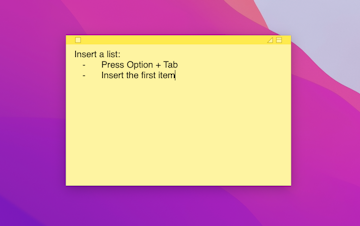
You can drag and drop images and PDF files into your sticky notes. Stickies also lets you use Markup to annotate, crop, or resize the media you insert into your notes.
Needless to say, you'll have to do a lot of resizing and edit your images in separate windows because they won't fit into your default-sized stickies. This is why, SideNotes and Unclutter seem like much better options for creating notes with files and images in them.
If you work across workspaces, you might want to be able to see your stickies on every desktop you use. Or vice versa, maybe you want to work with your stickies on one desktop and keep the others clean. One way or another, here's the setting you'll find useful:
It's great that Stickies is basically limitless. If you want to add more stickies across all your desktops, you can do that. However, be ready you'll have to shape some kind of workflow that will help you find the right note fast because you don't want to turn your workspace into a sticky mess.
Stickies can help you arrange your notes on desktop:
Most people will be satisfied with arranging notes by location because it's easy to remember that your leftmost or rightmost notes are the most recent. In this regard, date-based organization makes sense, too. And if you have some kind of color-coding system or you start your notes with certain tags, consider color- or content-based organization respectively.
If you paste text from the web or any other app into a sticky, you'll notice it will mess with your default formatting. Most likely, the text will appear in a different font — not the one you use in stickies — and there will be some weird background text color.
Here's how to solve this problem: hold Shift as you paste or copy text in Stickies. This way, you'll be copying or pasting plain text and not the formatting.
Setapp can help you find a new approach to using stickies with tools like SideNotes and Unclutter. Both these apps solve the main task — which is how to put sticky notes on desktop Mac — while staying out of your way. They don't make your desktop look cluttered. Neither do they have an overcomplicated flow of deleting and collapsing notes. But they do have some powerful extra capabilities that might improve your workflow, such as saving clipboard history. Feel free to try both apps for free with a Setapp membership.