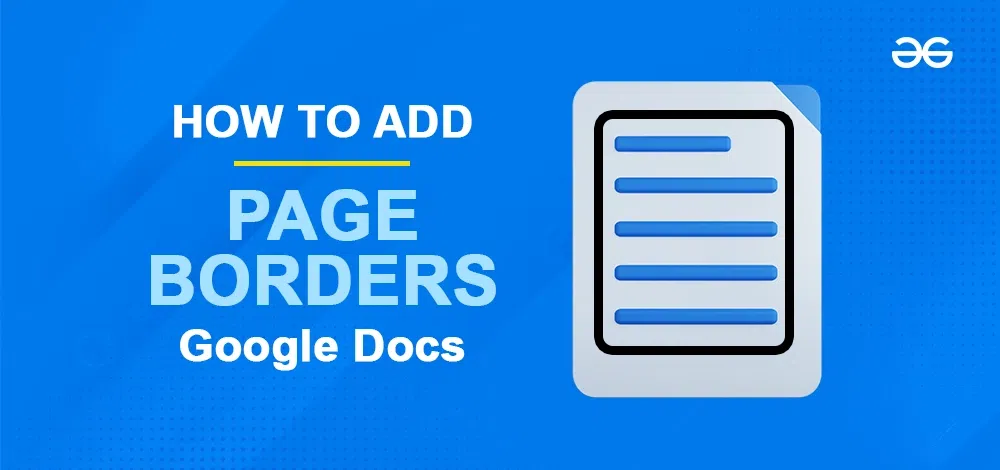
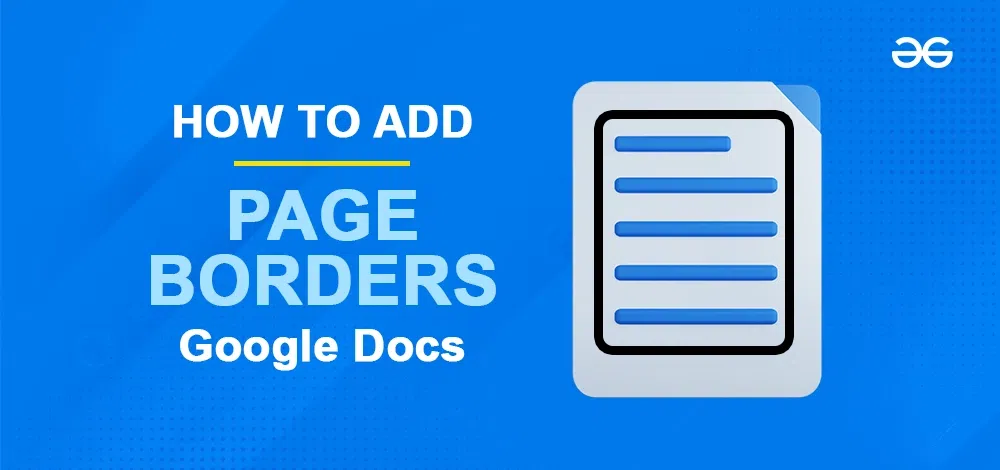
Google Docs is renowned for its user-friendly interface and seamless document creation capabilities. Yet, when it comes to certain advanced formatting features, such as adding a comprehensive page border, some users might encounter a few limitations. Unlike more robust word processors like Microsoft Word, Google Docs doesn’t offer a direct, built-in option for creating page borders. However, this doesn’t mean you’re left without a solution. In this article, we’ll delve into the art of adding borders to your Google Docs documents, even though it’s not a native feature. With a clever workaround, you can achieve the polished and professional look of a bordered document. So, let’s unlock the hidden potential of Google Docs and learn how to enhance your documents with stylish borders.
The border of a page is a representation of the outer edge of the page in a document. The Border can be a thin or thick line of the desired width with the desired color. Borders can be in any style such as solid plain style, dotted form, dashed form, and many more. Borders can not only be placed on the page. It can also be added around a particular paragraph or image. It is basically used to bring more attention and attraction to the page visually. Important paragraphs and images can be added with borders to grab the attention of viewers of the document.
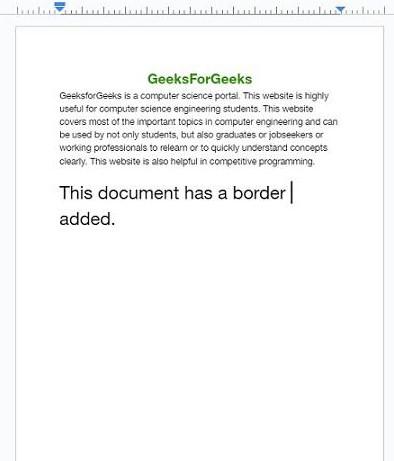
Open the Document
Navigate to the menu bar in your Google Doc, click on “Insert,” and then choose “Drawings” from the dropdown menu. Afterward, select “New.
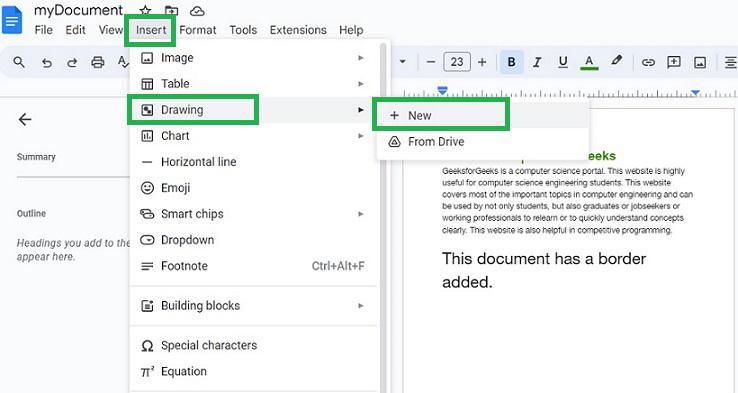
Insert -> Drawing ->New
Next, open the Toolbox and select the rectangle shape icon. Choose the first rectangle in the sub-menu that appears.
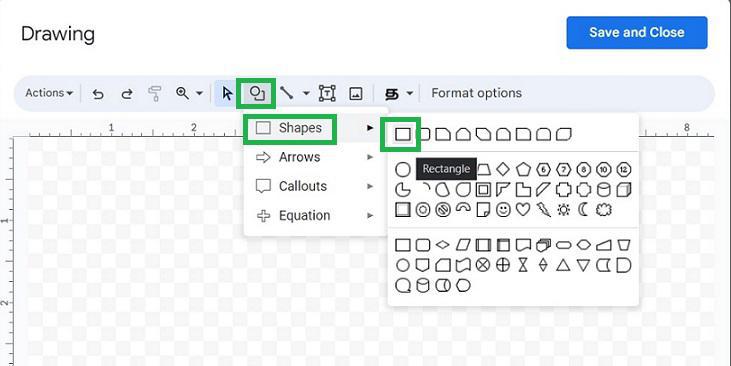
Select shape Icon -> Select Rectangle
Afterward, when you draw, a tooltip in the shape of a plus sign (+) will appear. Use this tool to draw a rectangle of your preferred size, specifically a medium-sized one.
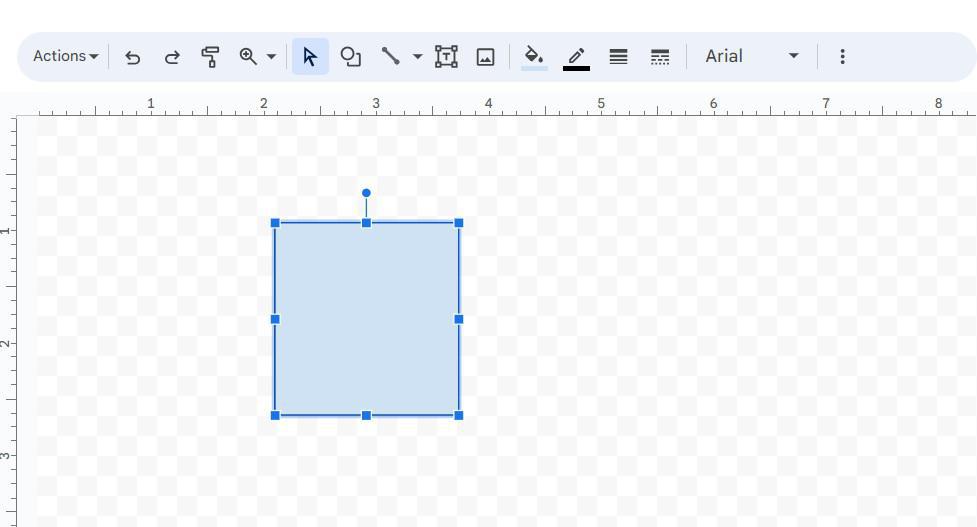
Draw a Medium Sized Rectangle
At this stage, you’ll notice that the newly created rectangle comes with a default black border and a blue fill. To eliminate the fill color, just click on the “Color Fill” icon in the toolbar.
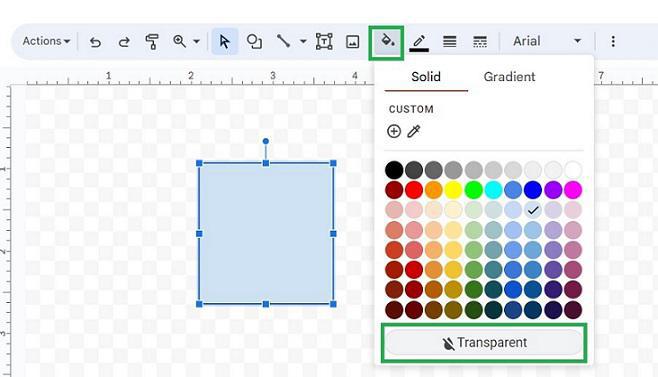
Once you’ve clicked on the color box icon, a dropdown menu will appear. From this menu, choose the “Transparent” option.
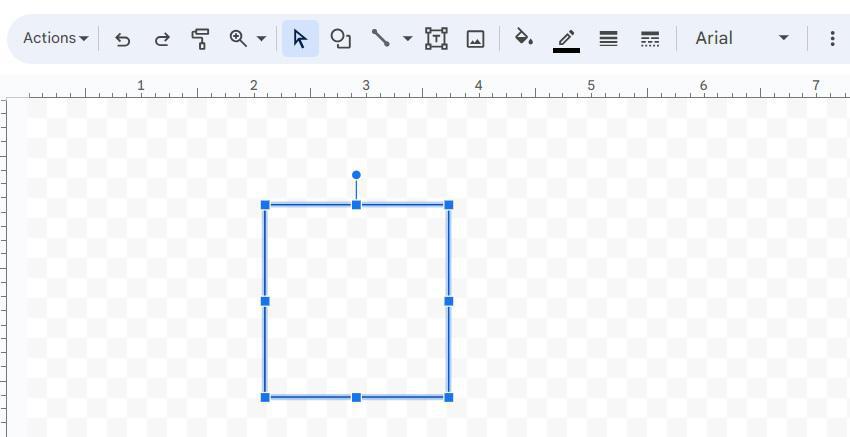
Preview the Changes in the Rectangle
To customize your border, go to the top toolbar and click on the “Border Weight” icon, as shown in the image below. Then, choose your preferred border size.
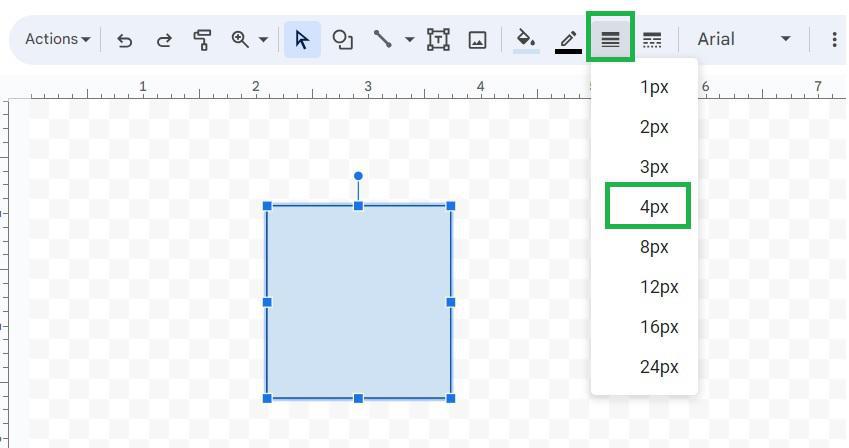
Customize your Border
Now, the border weight has been adjusted according to your selected preference. To save your changes, click on the “Save and close” button located in the top-right corner of the Drawing dialog box.
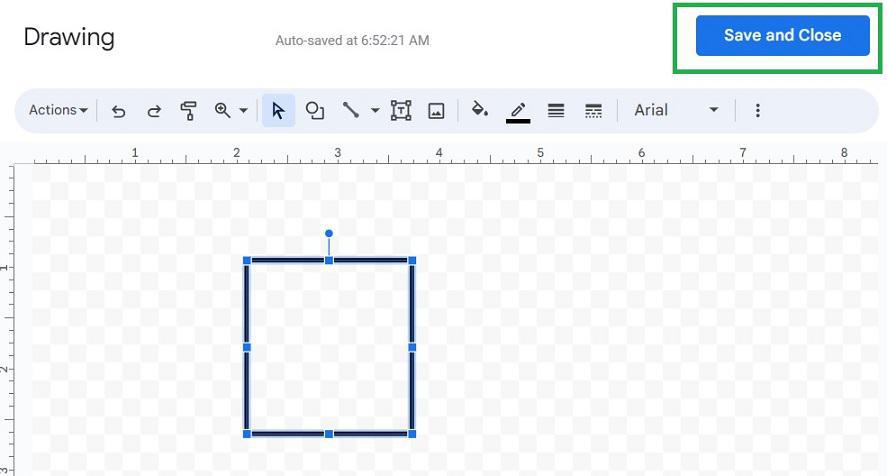
Click Save and Close
Note: The rectangle you added is currently displayed above the document text. To make it appear behind the text or relocate it, please follow the next step.
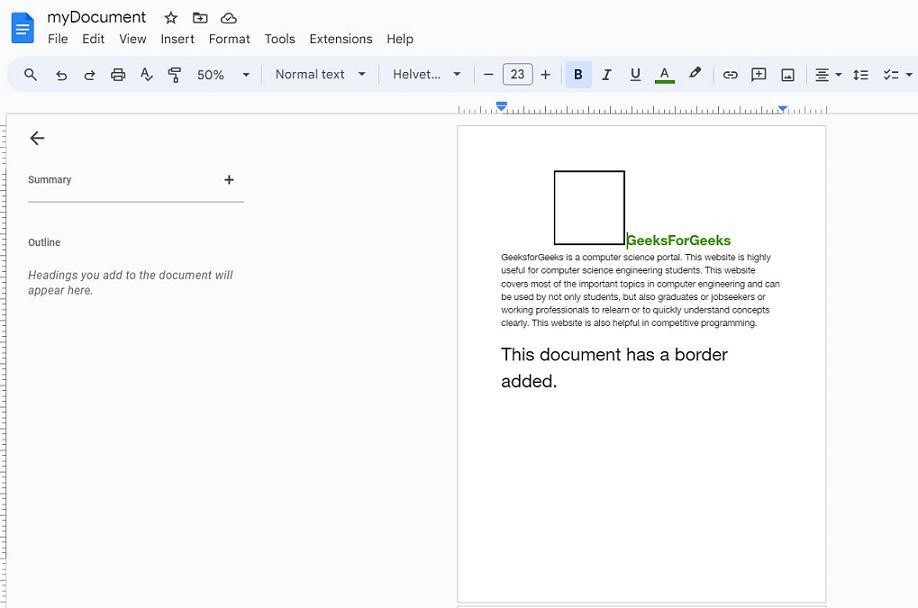
Preview Rectangle Shape
Click on the rectangle, and a set of image options will appear just beneath it. Opt for “Behind text” to ensure that the page’s content remains visible and is not obscured by the rectangle or its border.
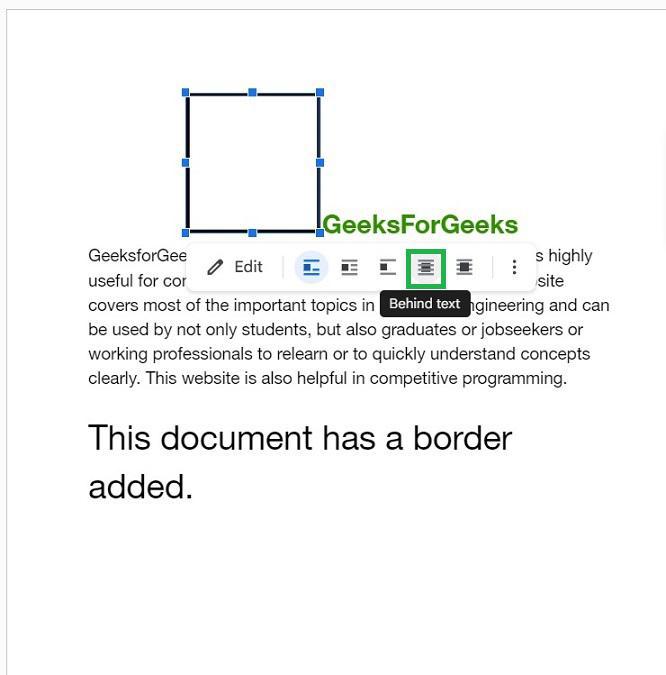
Select the Rectangle and Choose options
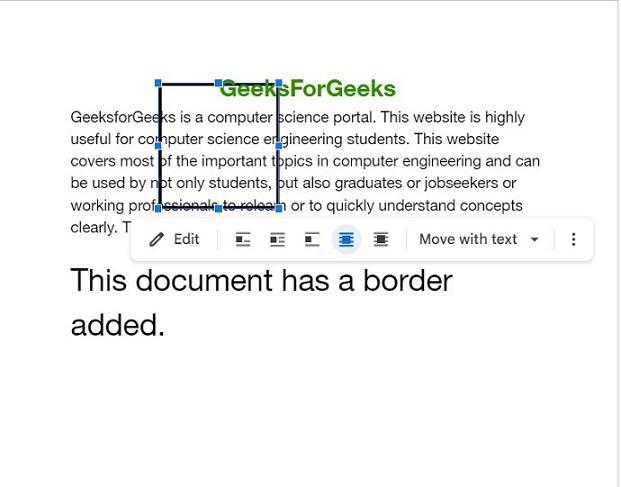
Rectangle behind the Text
Select “Fix position on page” in the rectangle’s image options to adjust the border’s position as you like. This keeps the content inside the border and the border in a fixed position.
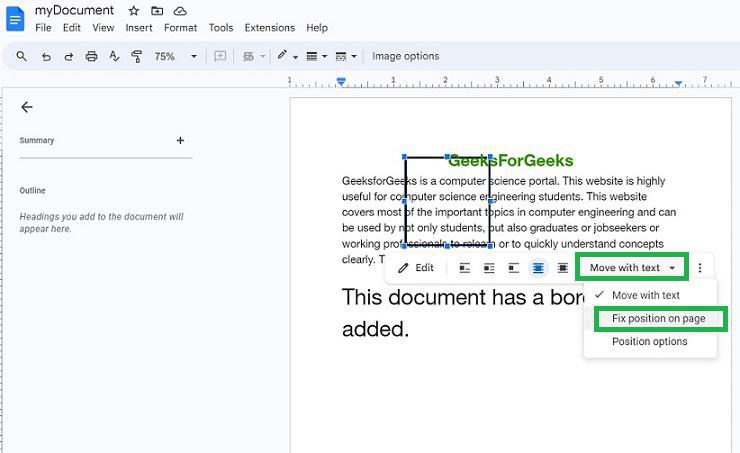
Change the rectangle fix on page
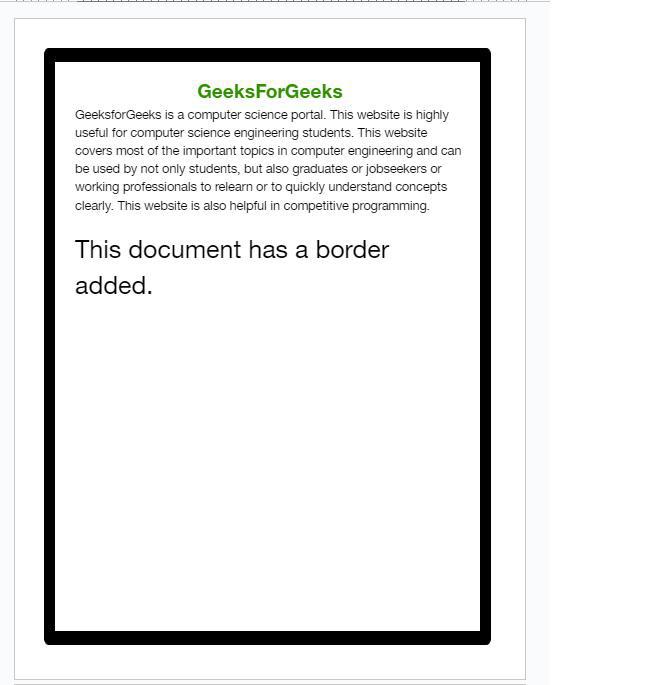
Border added successfully
This method is a quick and easy alternative to the previous method of adding a border to a page. But the difference in this method is, that the table cell has to be added to the document first, and then only the content of the page has to be added by typing.
Create a new Google Docs document. A blank window will appear in Google Docs. Now, let’s swiftly apply a border to this document and then proceed to add content within it.
Navigate to the “Insert” tab located in the menu bar within Google Docs. From the dropdown menu that appears, Select table with dimensions set to 1 by 1, signifying a single-cell table.
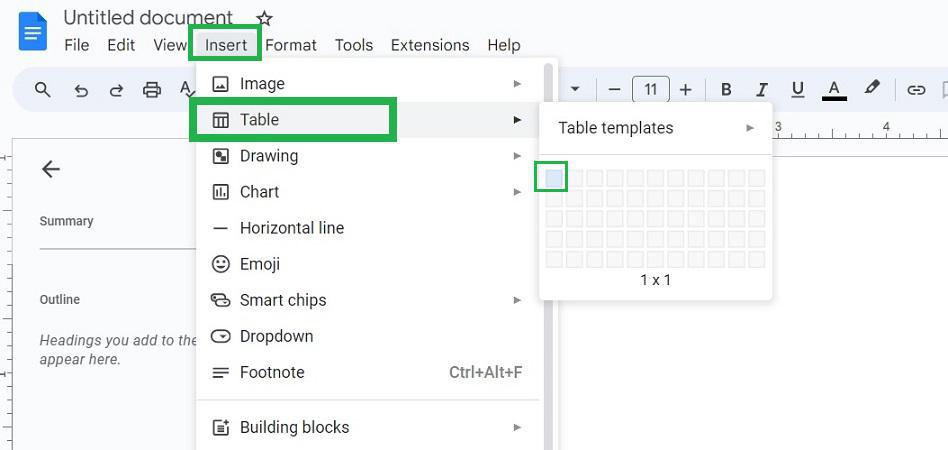
Select Insert -> Table
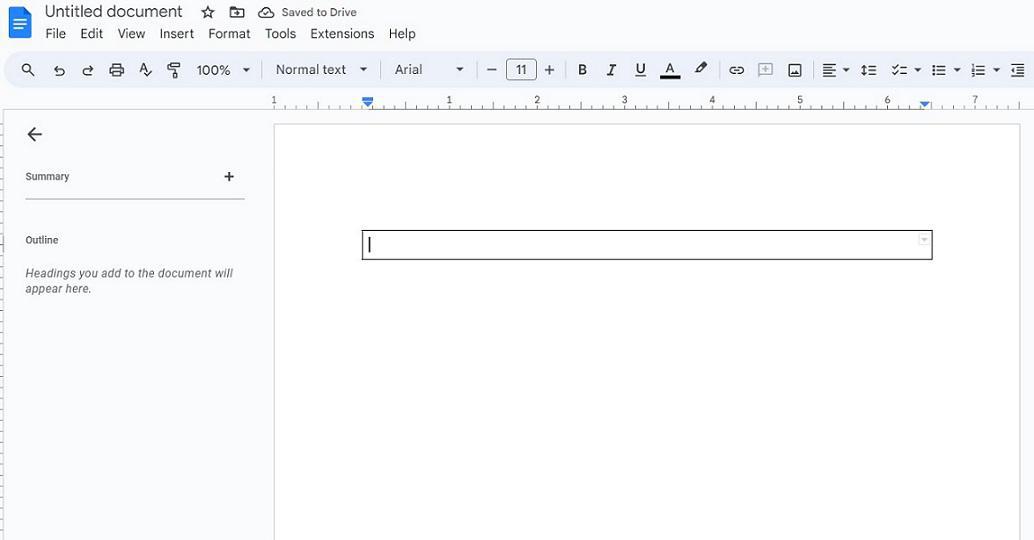
Single-cell Added
You can modify the border width and border color. To do so, position the cursor inside the cell and Click on the “Format” tab within the menu bar. In the dropdown menu, choose “Table,” and then, select “Table properties.”
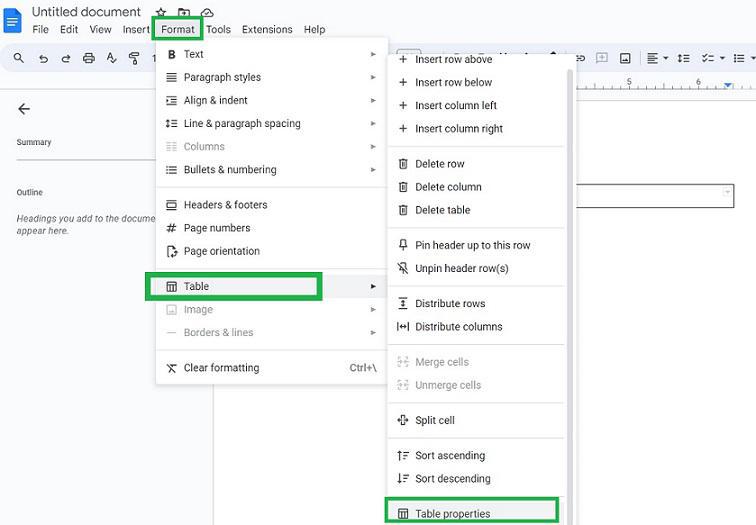
Click Format -> Table -> Table Properties
A section appears to the right side of the page. From there, we can customize the border color and border width of this single-cell table.
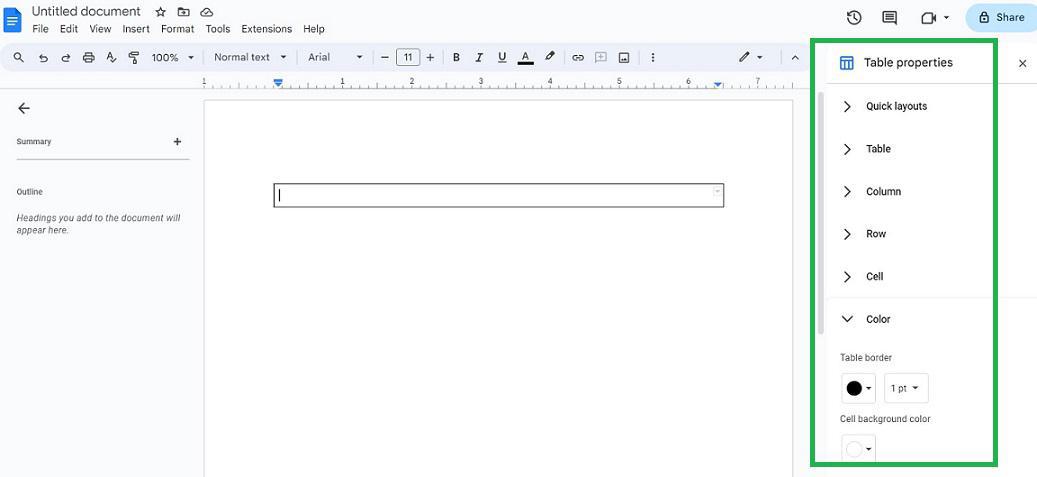
Table Properties
Within the “Color” section, you have the capability to alter the border color. (In this instance, we are adjusting the border color to green).
.png)
Border color changed
Select the border width according to your preference from the available dropdown options, as shown in the image below (in this case, the border width is configured to 4.5 pt).
.webp)
Change border width
After Changing the color and Width of the cell, Expand this single cell to achieve a border-like appearance.
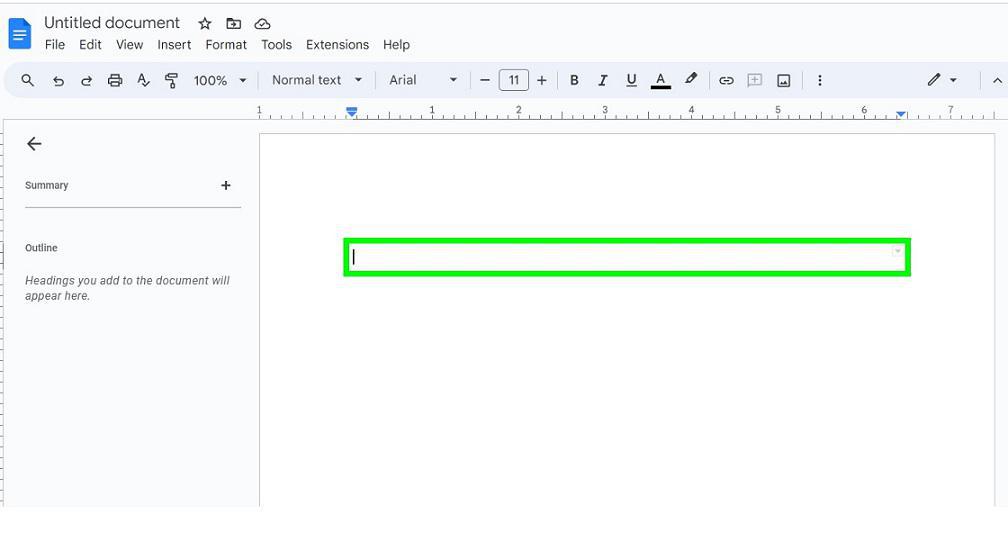
Stretch the Cell
Position the cursor inside this cell and use the “Enter” key on the keyboard to increase the cell’s height. Continue pressing it until the cell reaches the bottom of the current page.
Note: Do not to extend the cell’s height onto the next page if you desire the border for the current page only. To apply the border to multiple pages, press the “Enter” key accordingly on those pages.
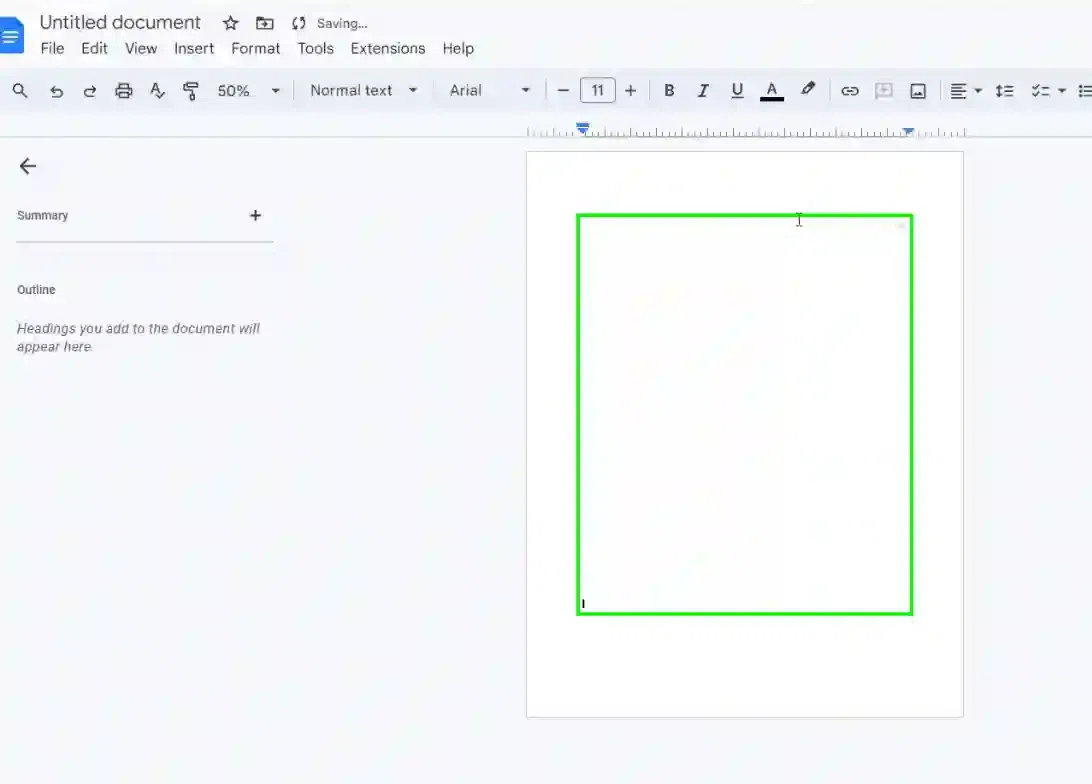
Expand the page
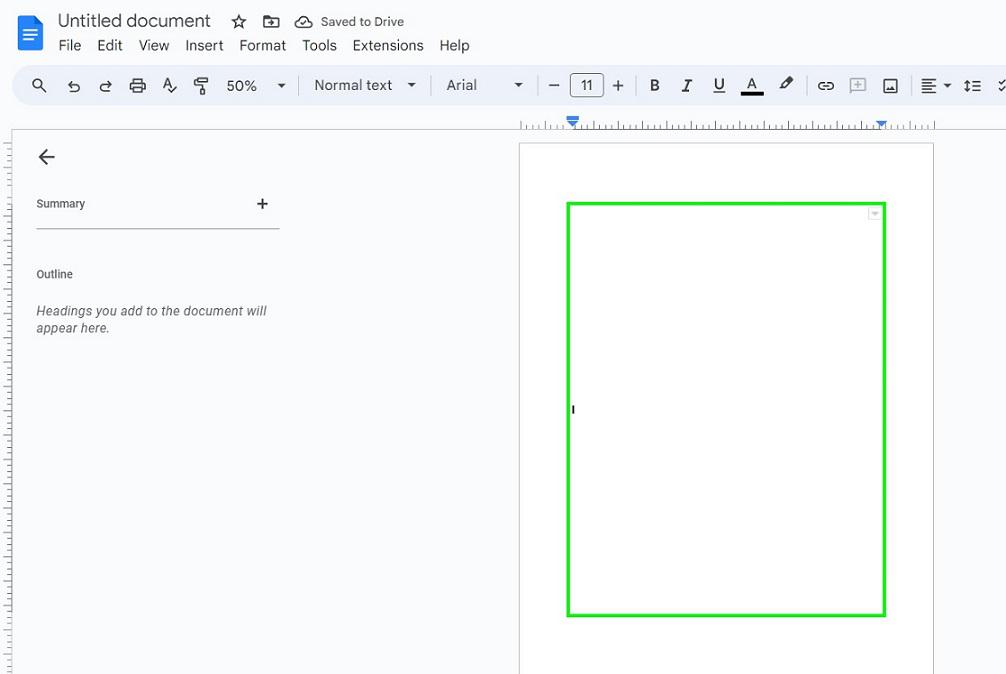
Border added
Now we can include the content within this border. After inputting some text, the document, complete with the newly added border, appears as follows. The border has been successfully added in Google Docs.
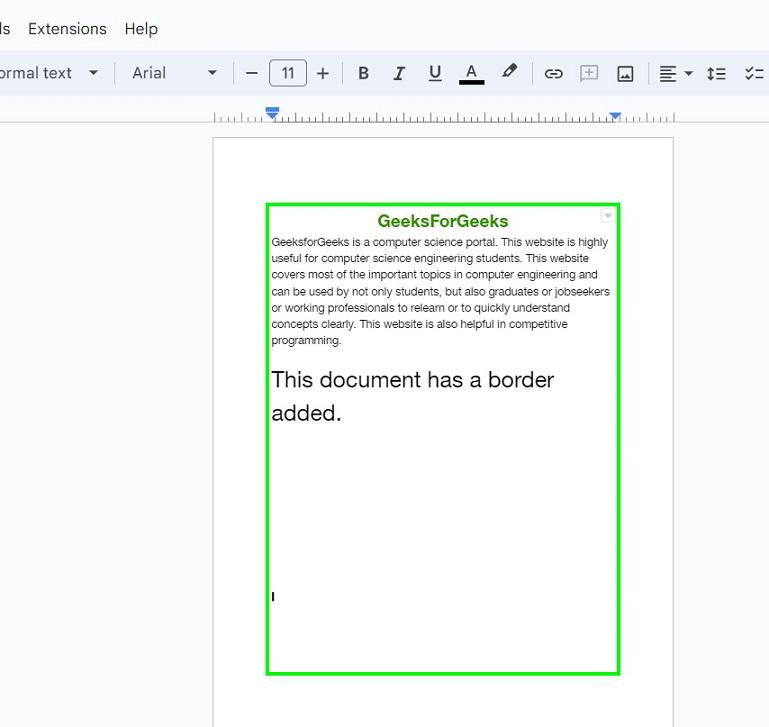
Content added to the document after adding border
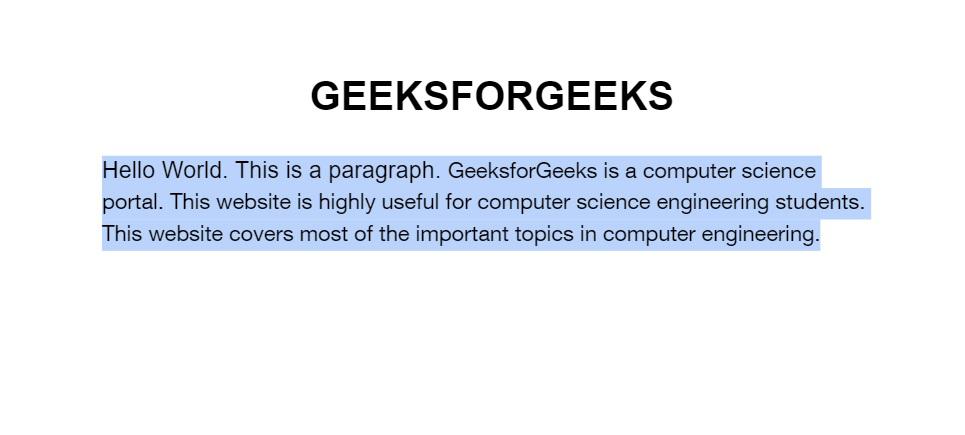
Paragraphs selected in the document opened in Google Docs
Select ‘Format’ in the menu bar. A dropdown appears, select ‘ Paragraph styles ‘. Another sub dropdown opens. Select ‘Borders and Shading’.
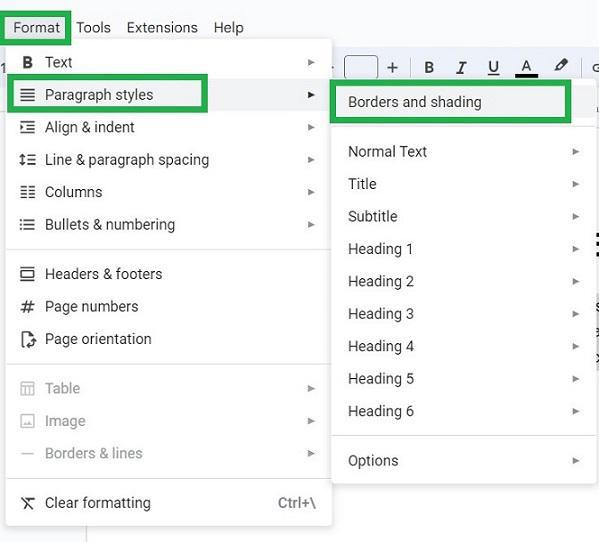
Format -> paragraph styles ->Borders and Shading
A dialog box will appear. Choose your preferred border width. By default, the border width is set at 0pt. (In the below image, we are choosing the border width to 3pt).
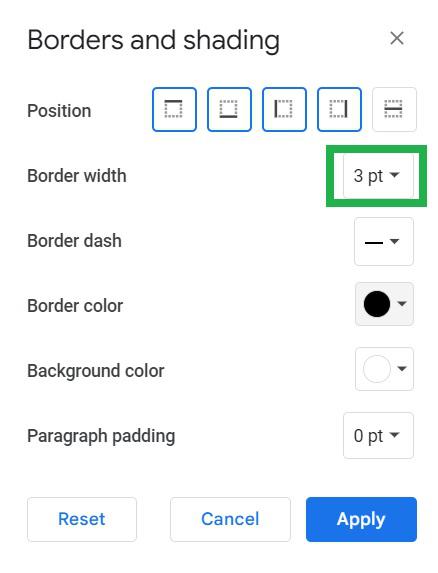
Select border width in this dialog box
Note : You have three options to select from: solid, dotted, and dashed. By default, the style is set to solid. In the below image we have opted for Dashed Border
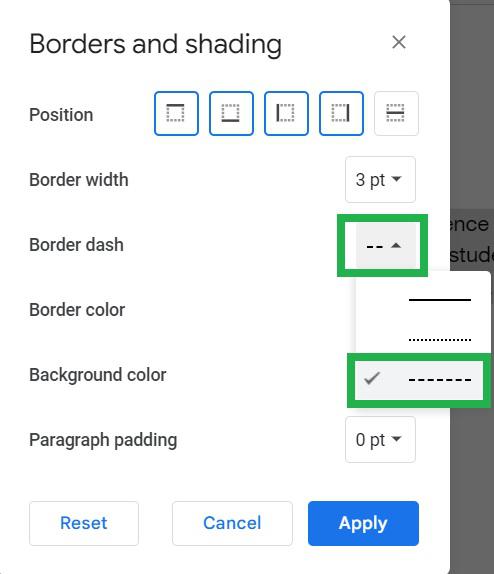
Select border dash
Click on “border color,” and a dropdown menu will appear. You can select a color from the 80 available options or choose a custom color using a HEX color code. The default border color is black.
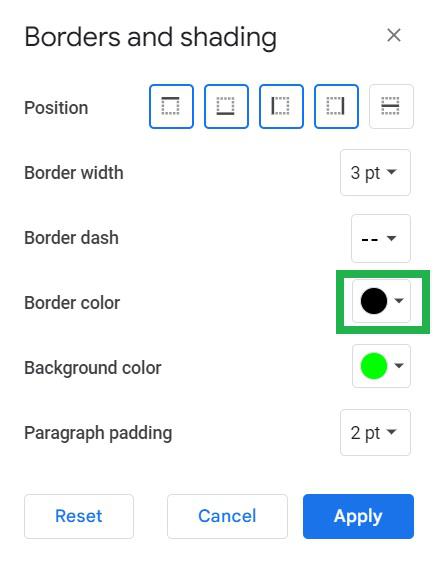
Select border-color
Click on “background color,” and a dropdown menu will appear. You can select a color from the 80 available options or choose a custom color using a HEX color code. The default background color is white. In this case, we are selecting the color green .
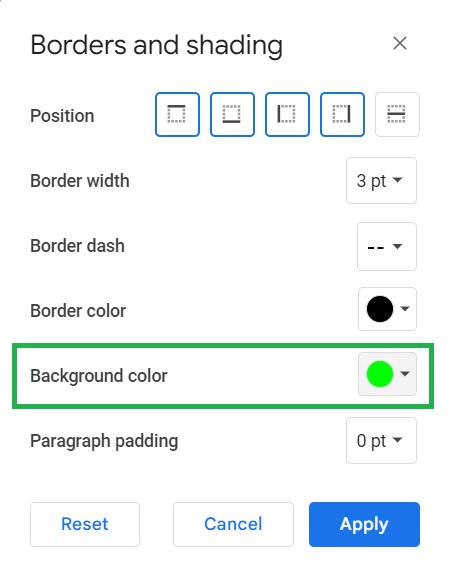
Select background color
It is possible to set padding of the paragraph around the border. By default, it is 0. Here we are setting to 2pt.
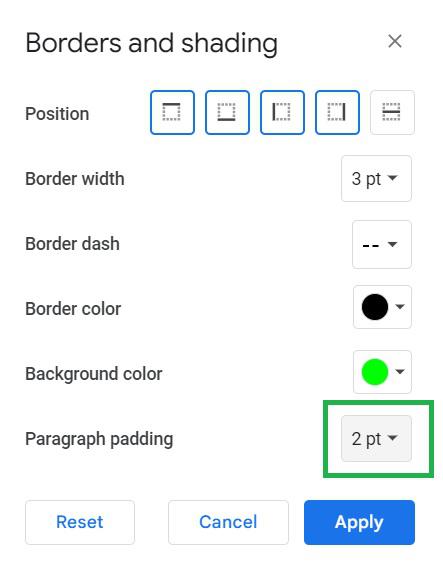
Select paragraph padding for border
You have the option to choose where the border should be positioned. You can decide whether the border should encompass all four sides (top, left, right, bottom) or a specific position. By default, all four sides are selected.
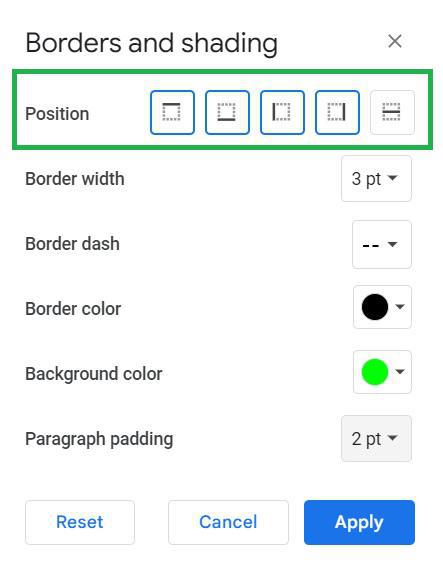
choose border position
Note: In case you select the ‘reset’ button, all the modifications we made in the previous steps will revert to their default values.
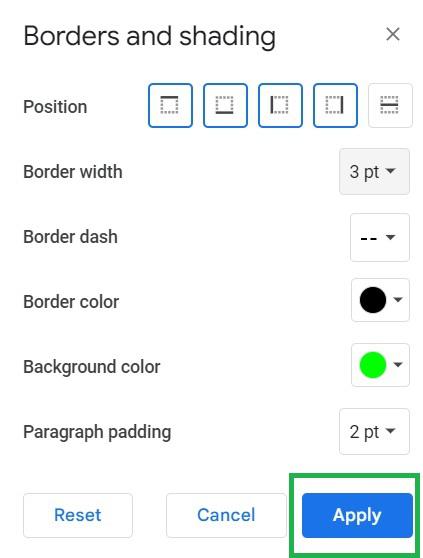
Click Apply at the bottom of the dialog box
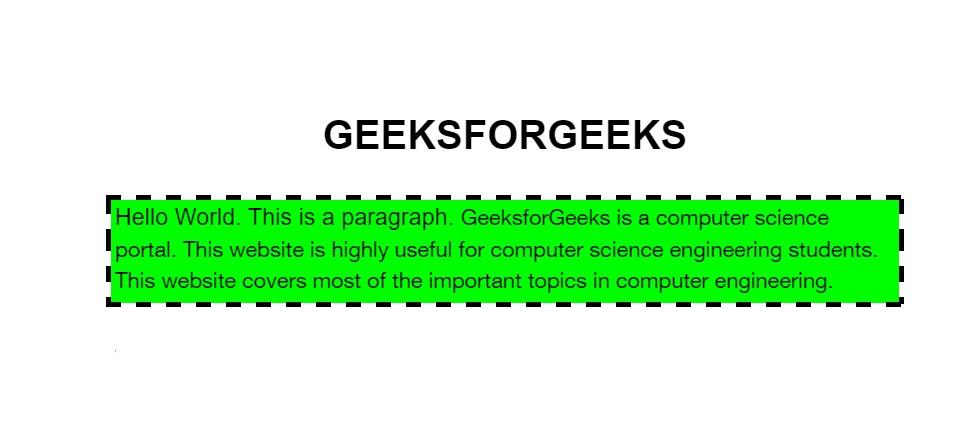
Border added around paragraph
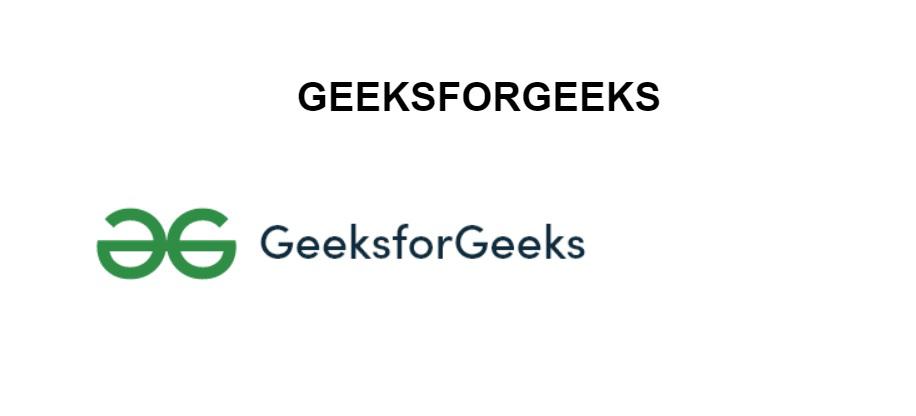
Document opened
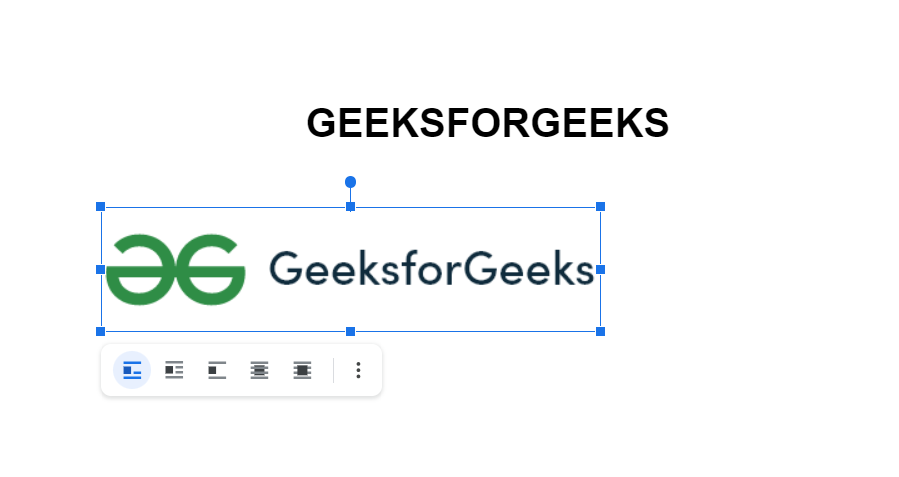
Select the image to surround with a border
On selecting the image in the document around which the border has to be added, a list of image options appears in the toolbar of Google Docs.
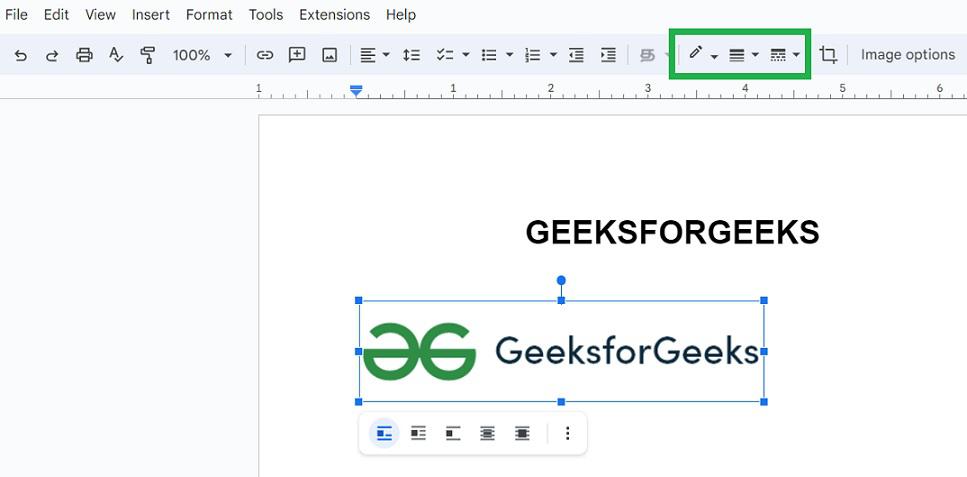
Image options appear in tool bar
Select a border color by clicking on the border color icon. Here, we are opting for green as the border color from the dropdown menu.
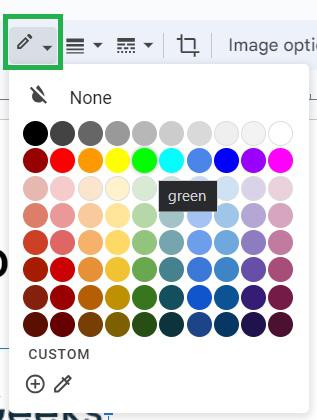
choose border-color
Pick a border width by clicking on the border width icon. Here, we are selecting 4pt as the border width from the dropdown menu.
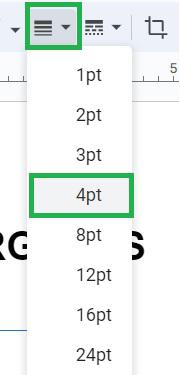
choose border width
Select a border dash style by clicking on the border dash icon. Here we are choosing dotted as border dash from the dropdown.
Note : There are three options available such as solid, dotted, dashed border.
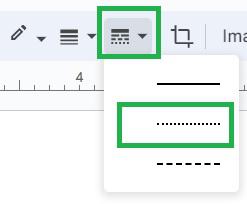
choose border dash
A border with a green color and a dotted border dash has now been applied around the selected image within the Google Docs document.
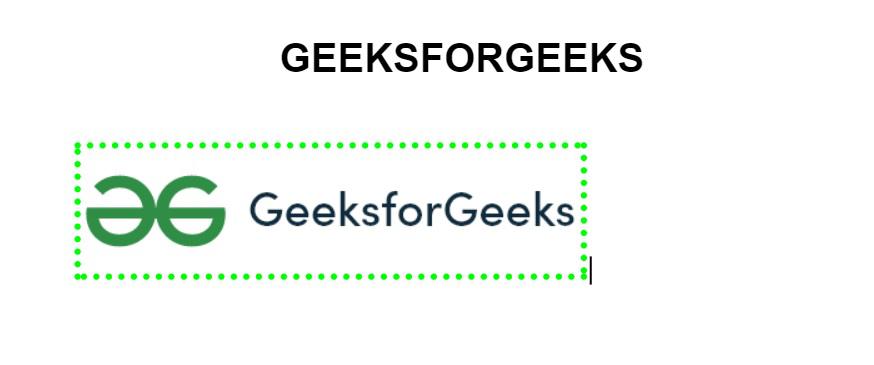
Border added around the image
In this article, we have discussed how to insert a border into Google Docs. Although there is no direct way to add a border to Google Docs, alternative methods are available to achieve this. Borders can be added using the Drawing tool, allowing you to incorporate them after the content has been typed into the document. Another method involves inserting a single-cell table, which offers a quicker way to add a border; however, the initial step involves adding the border to the document first. Once the border is added, the content can then be placed inside it. Additionally, we have explored how to add borders around paragraphs and images, a task that can be accomplished swiftly in Google Docs.
Decorative borders are not available in Docs. However, you can create a border by putting your text in a text box in the drawing feature of Docs or by putting it in a single-cell table. You can then make the border a particular color and/or style, such as dots and dashes.
Google Docs allows you to add decorative borders using drawings, images, tables, or paragraph styles. You can adjust the border’s color, thickness, and style. You can also set a border around an image or a paragraph