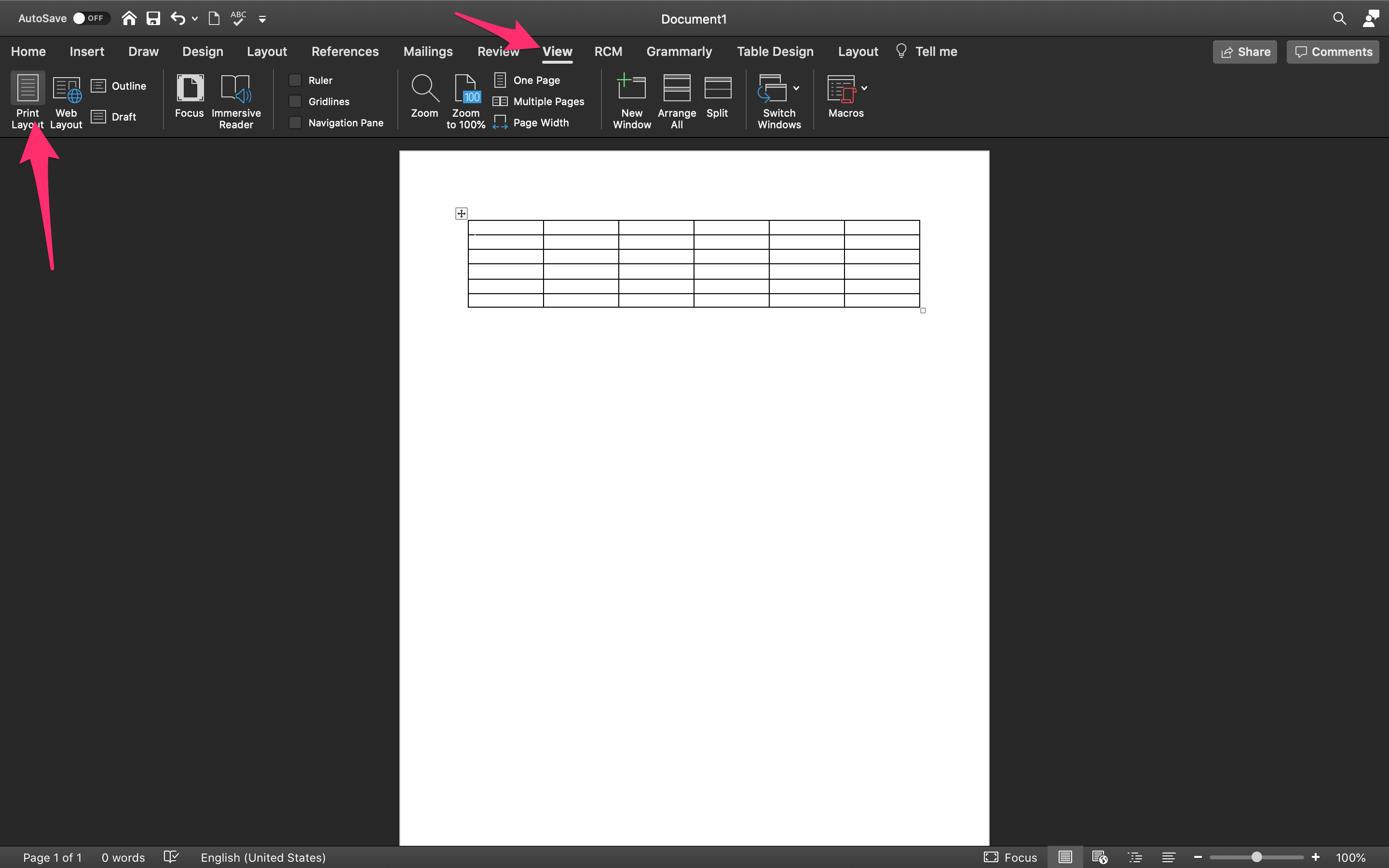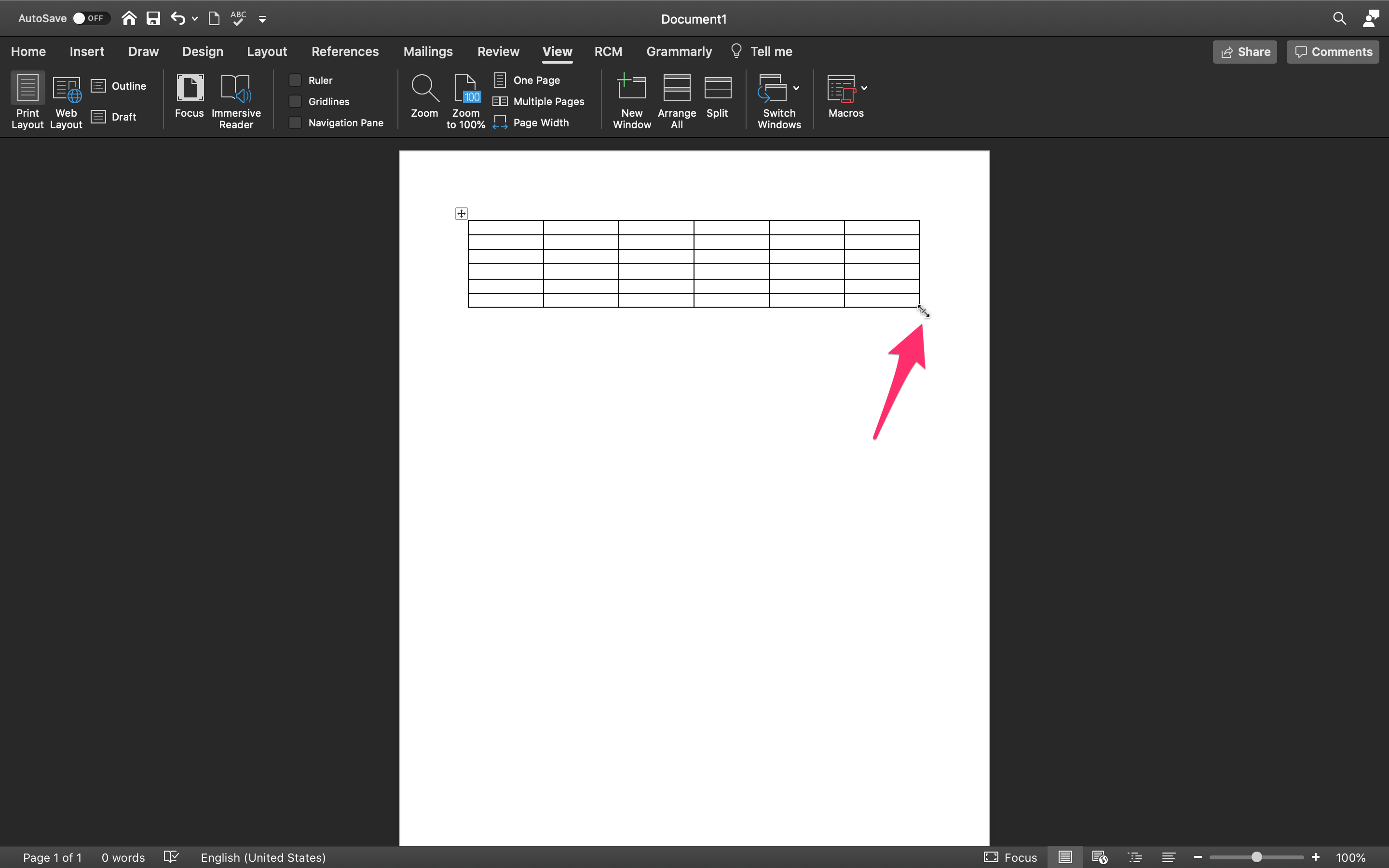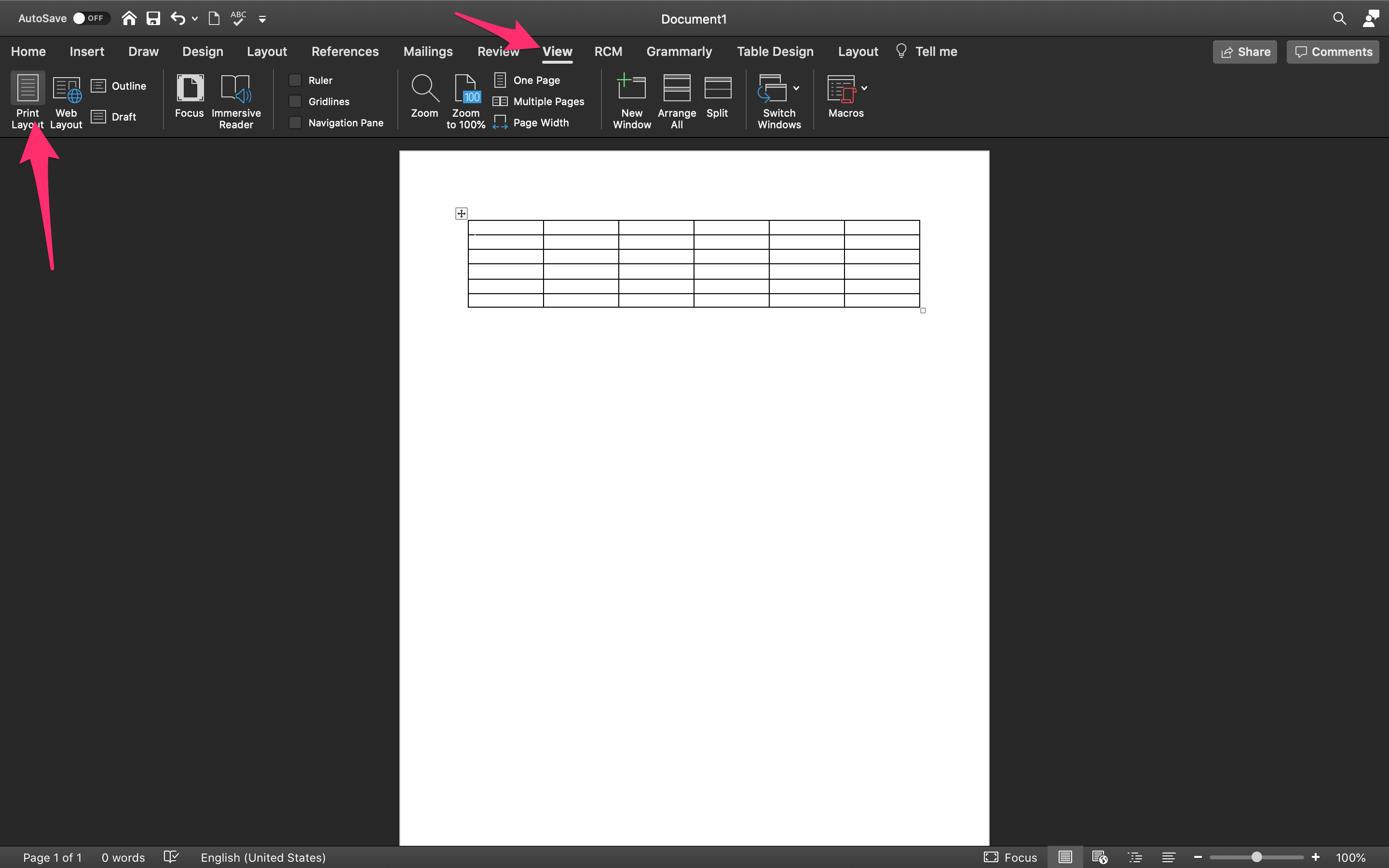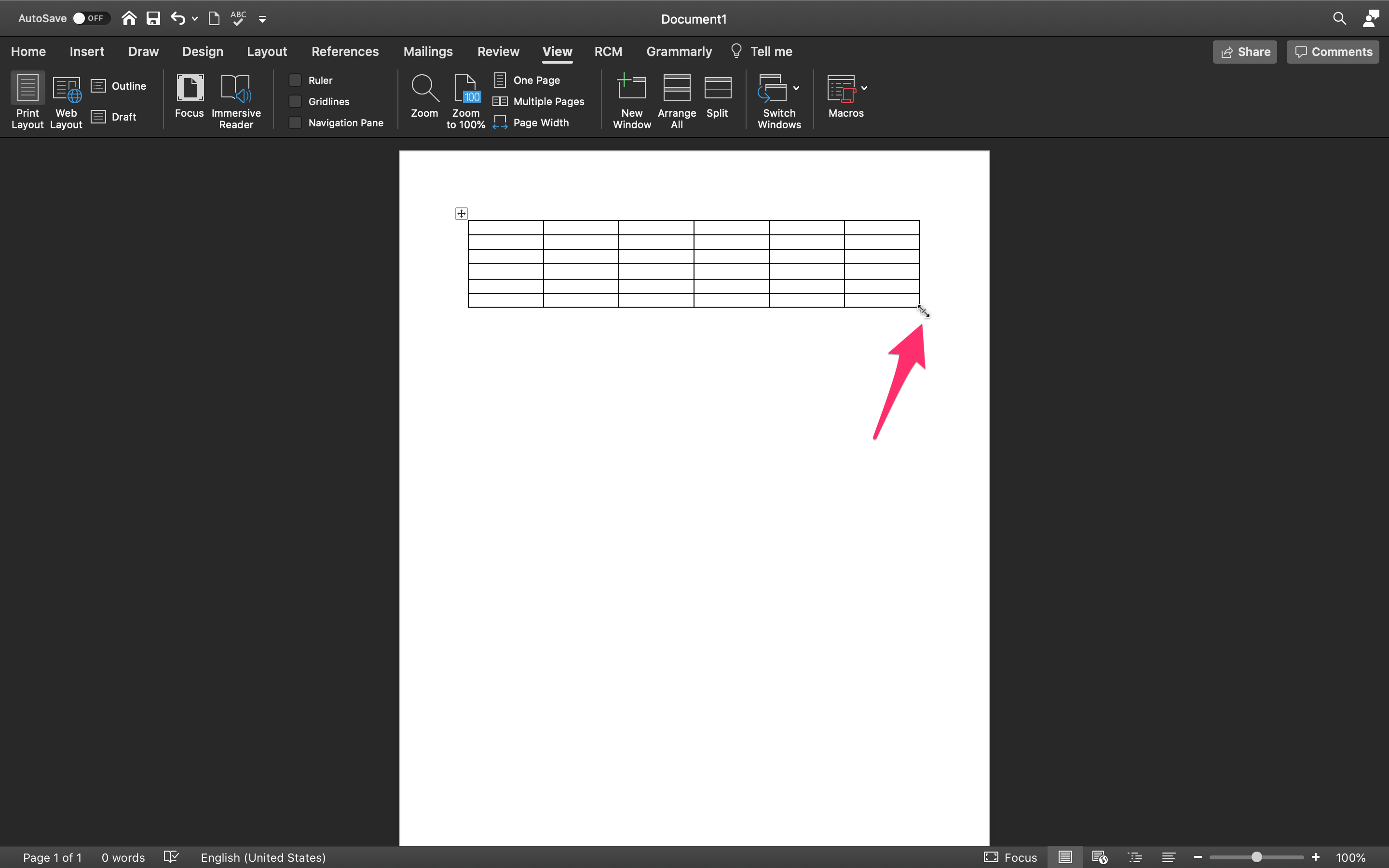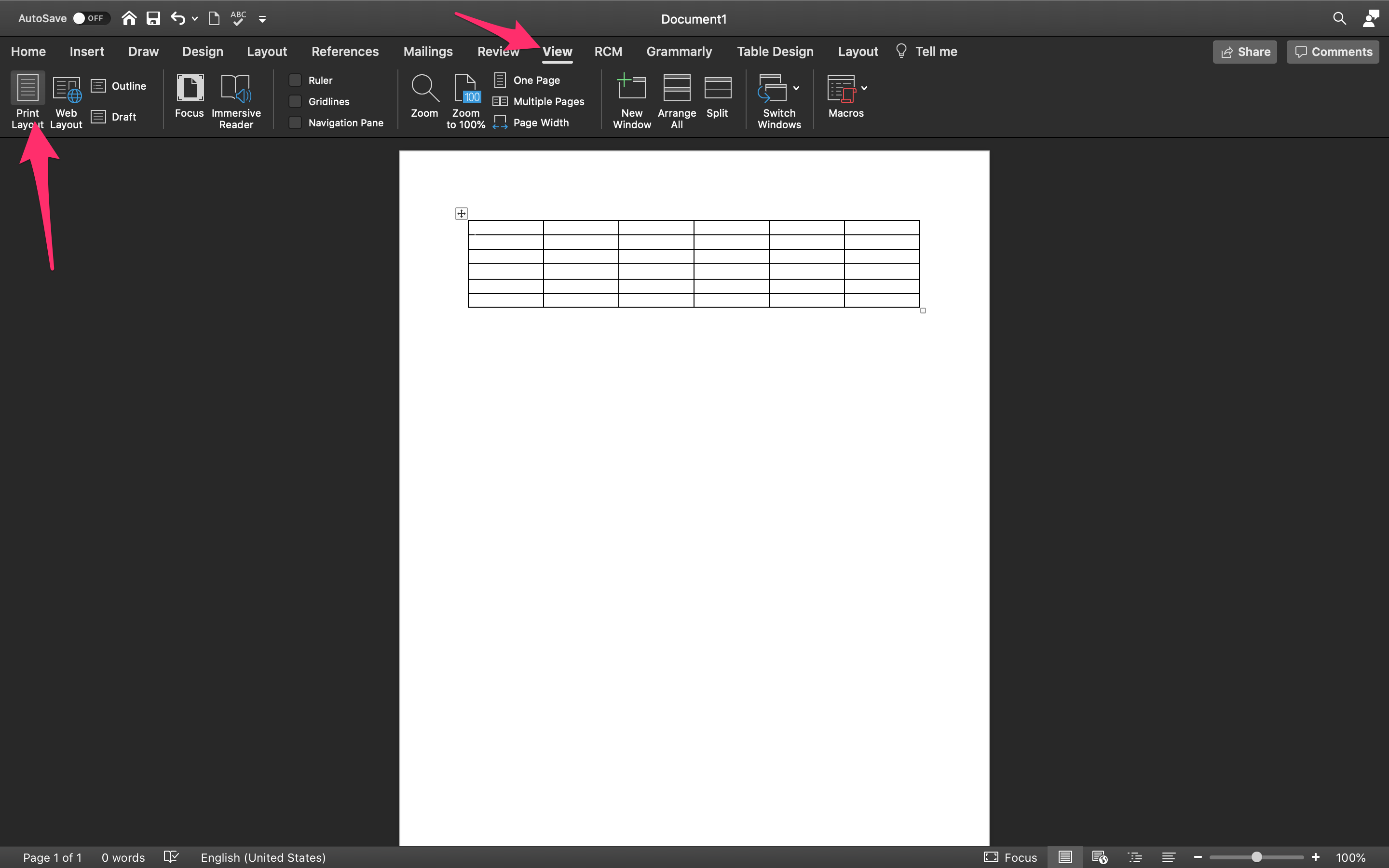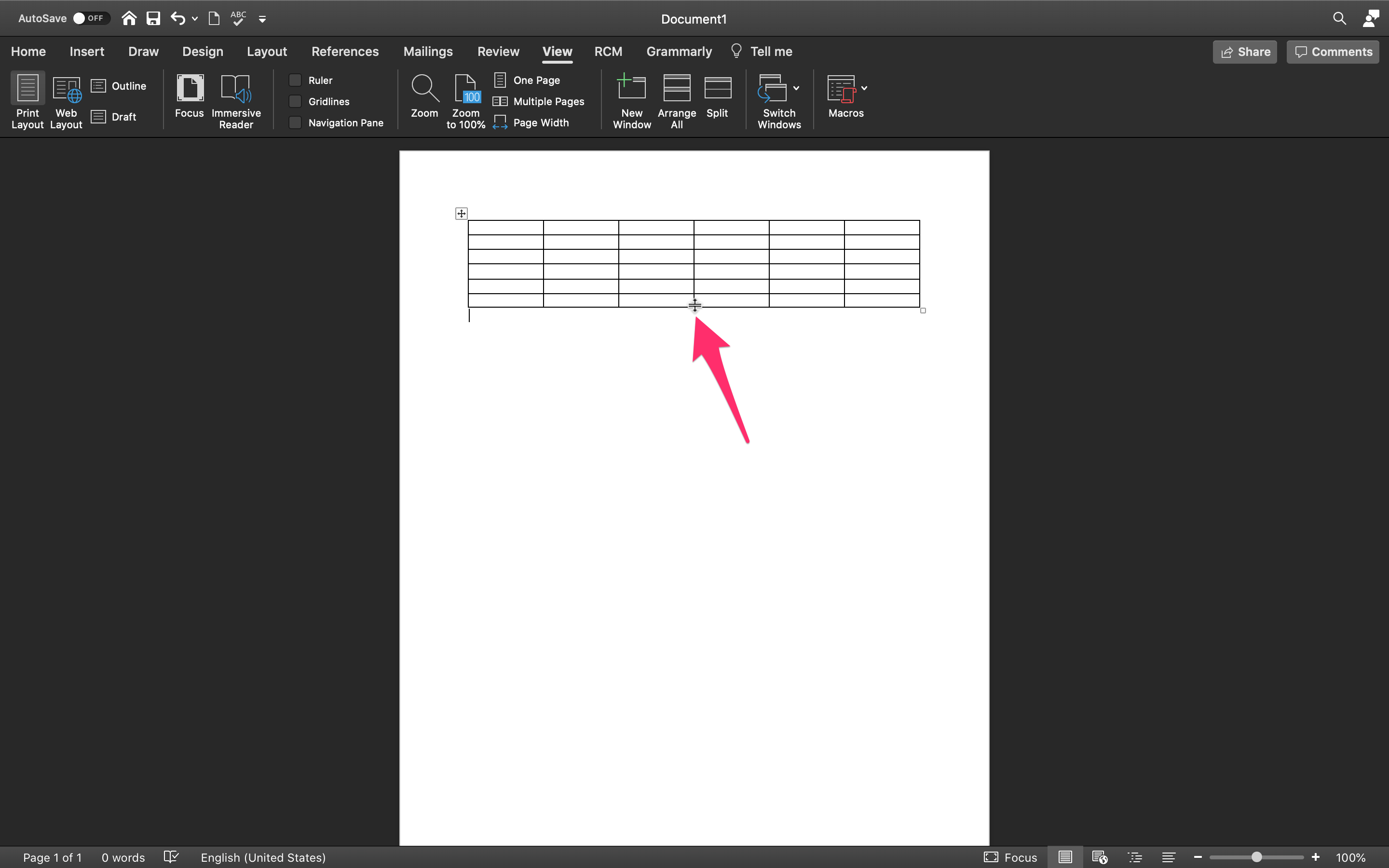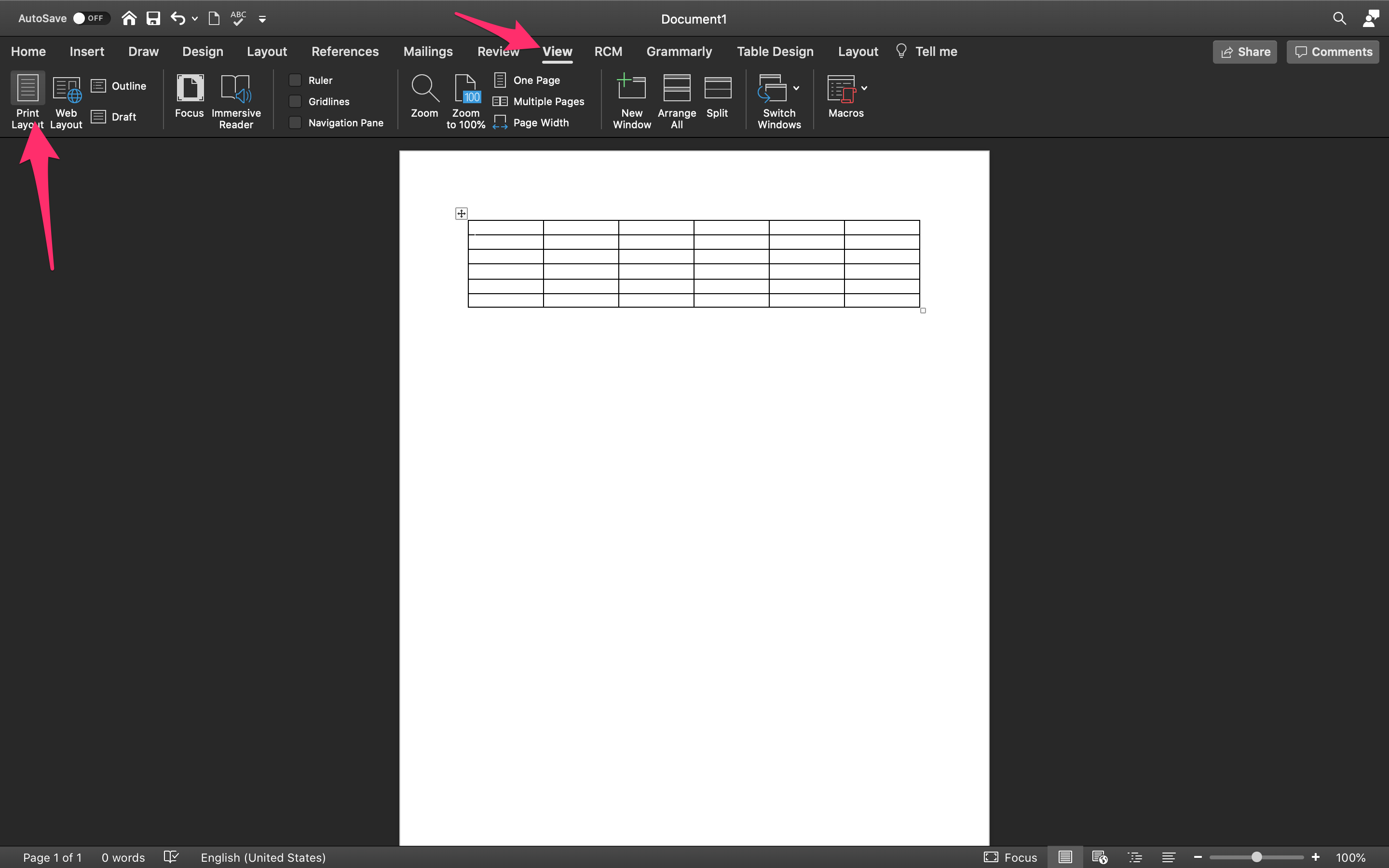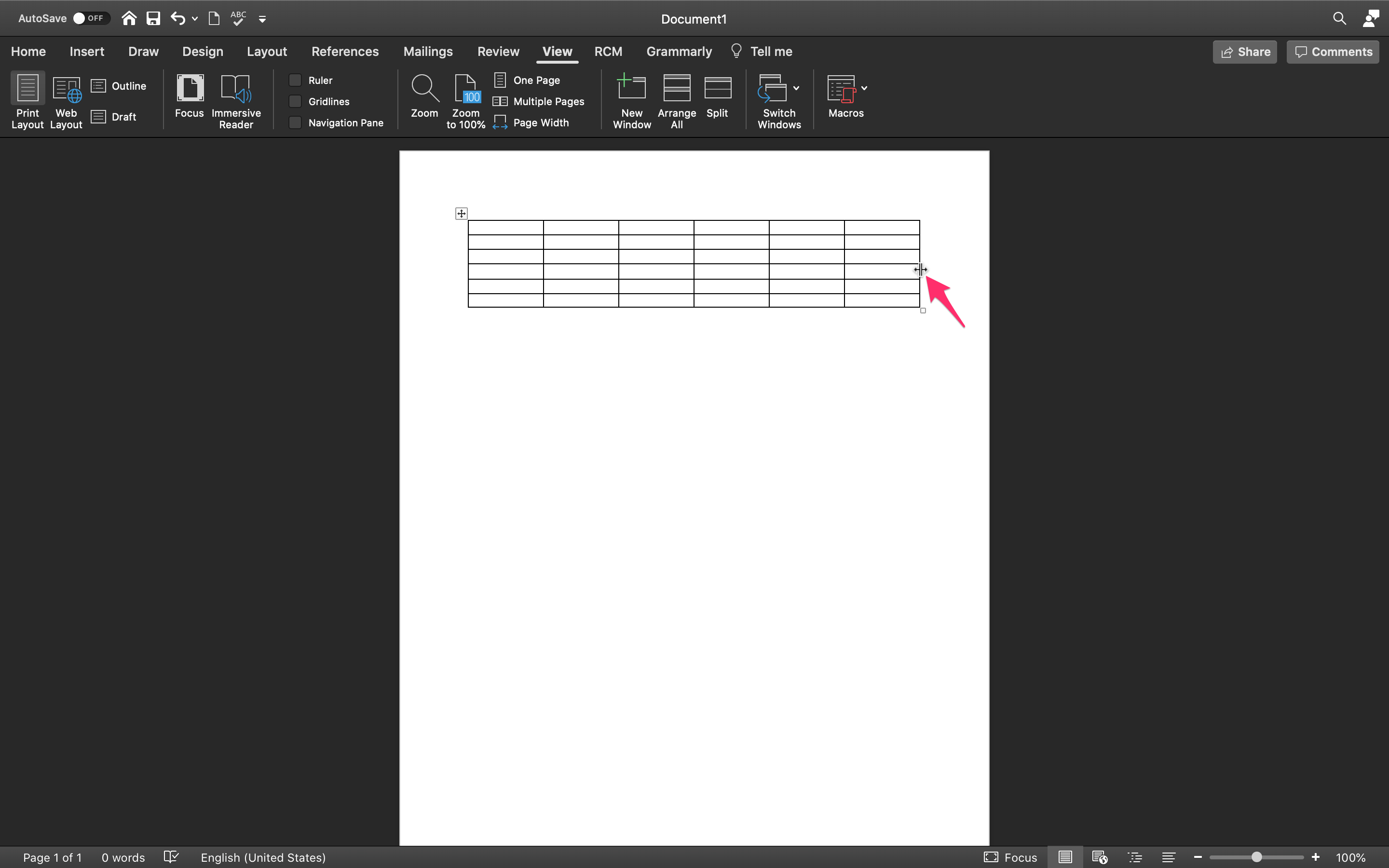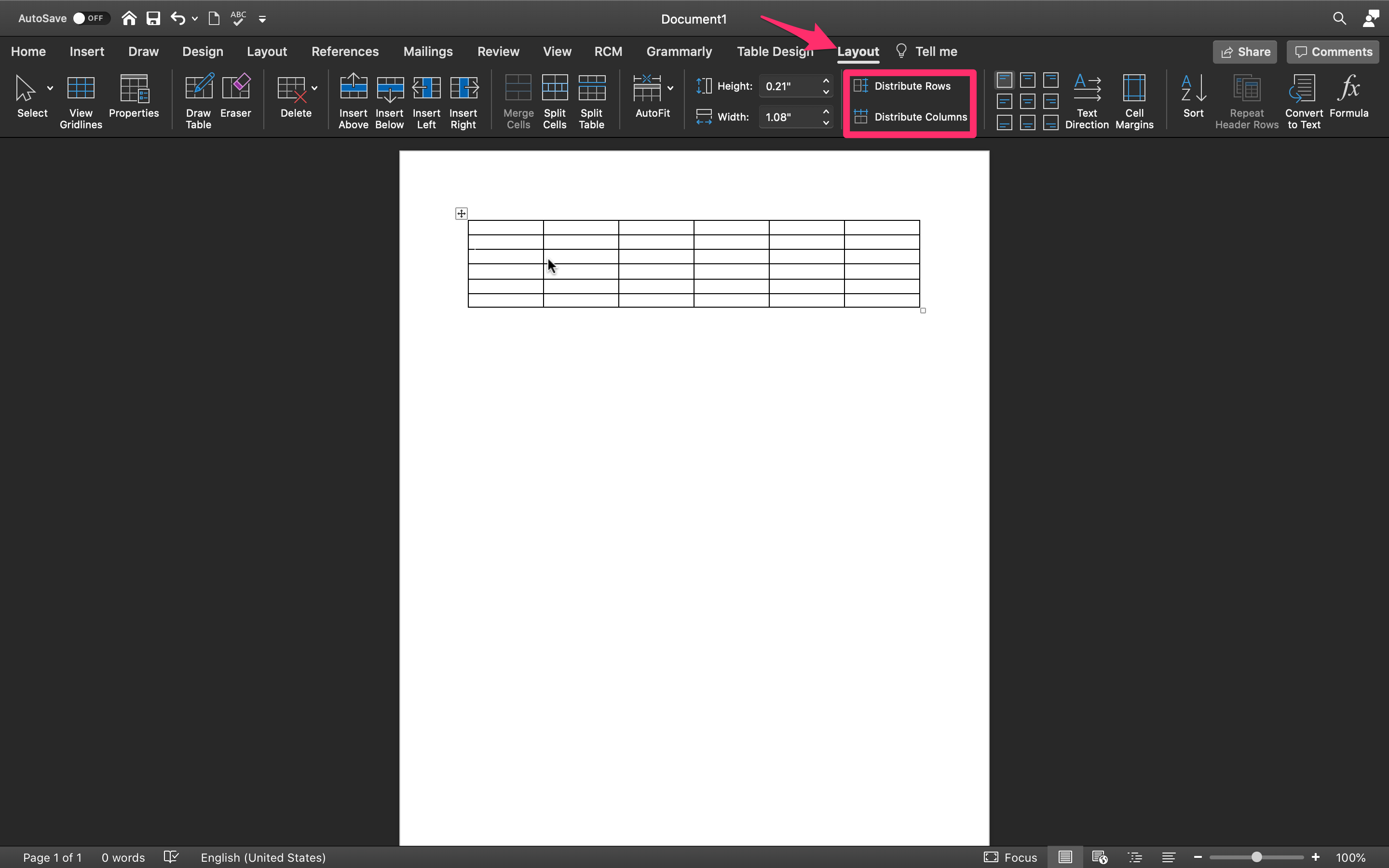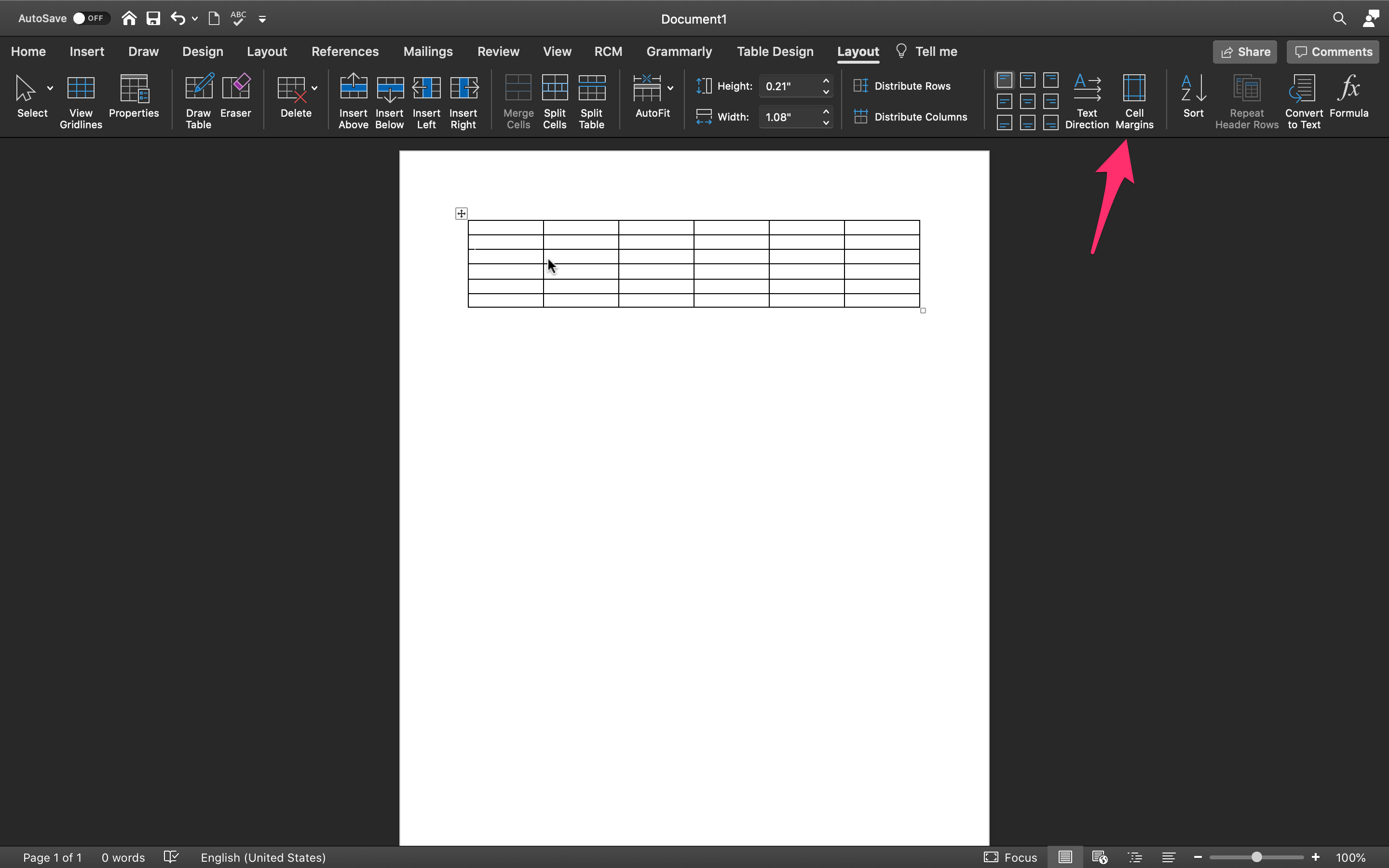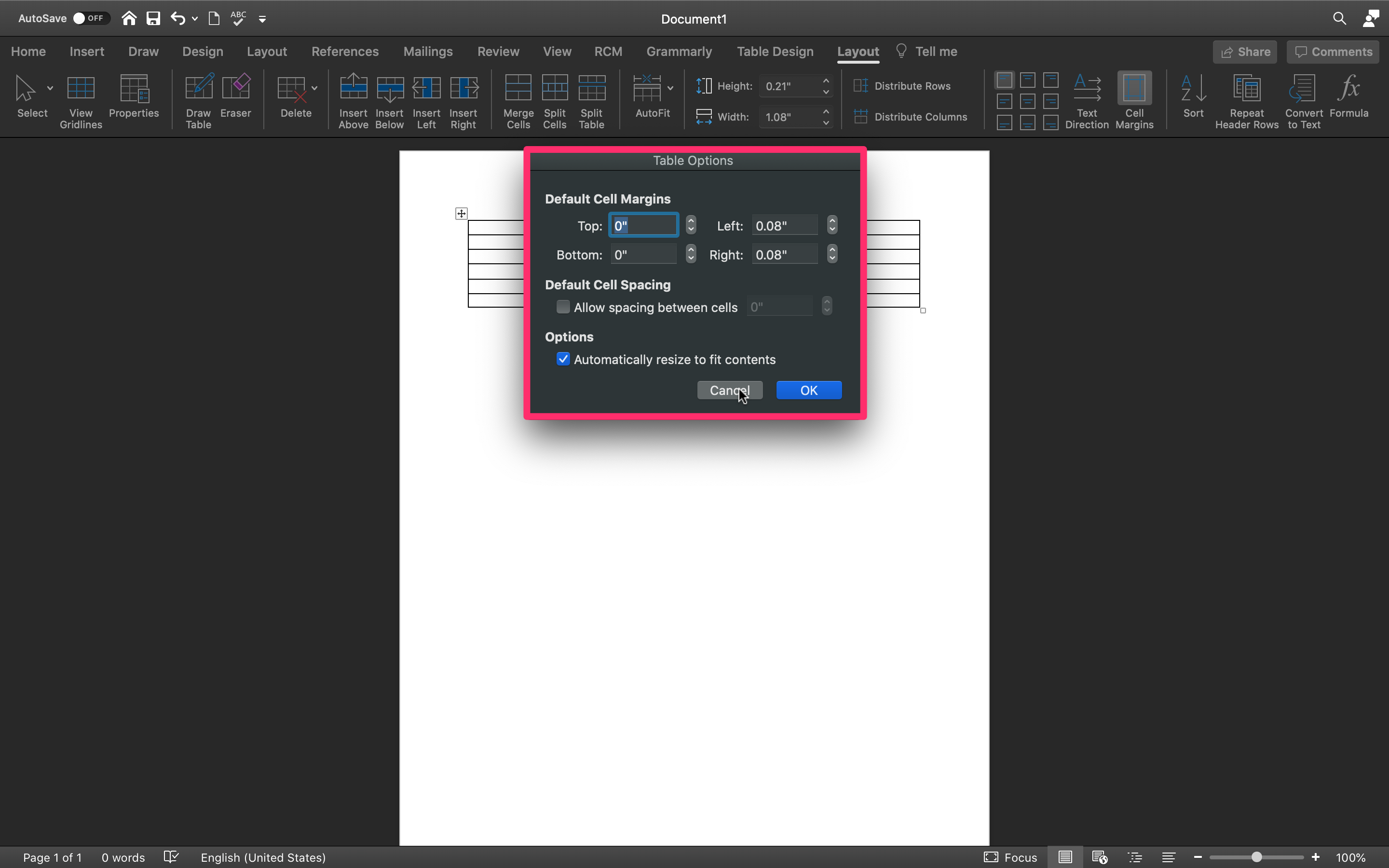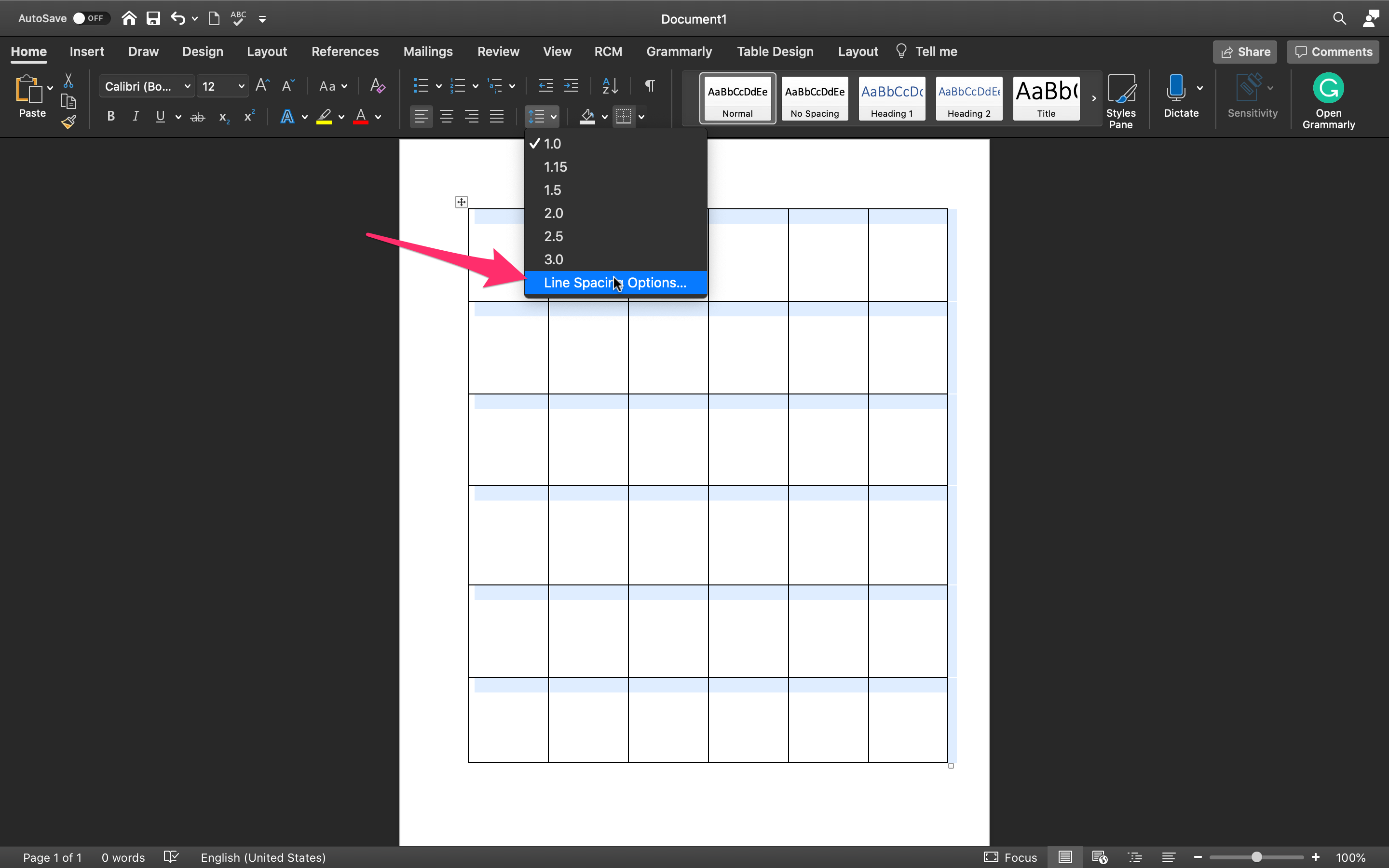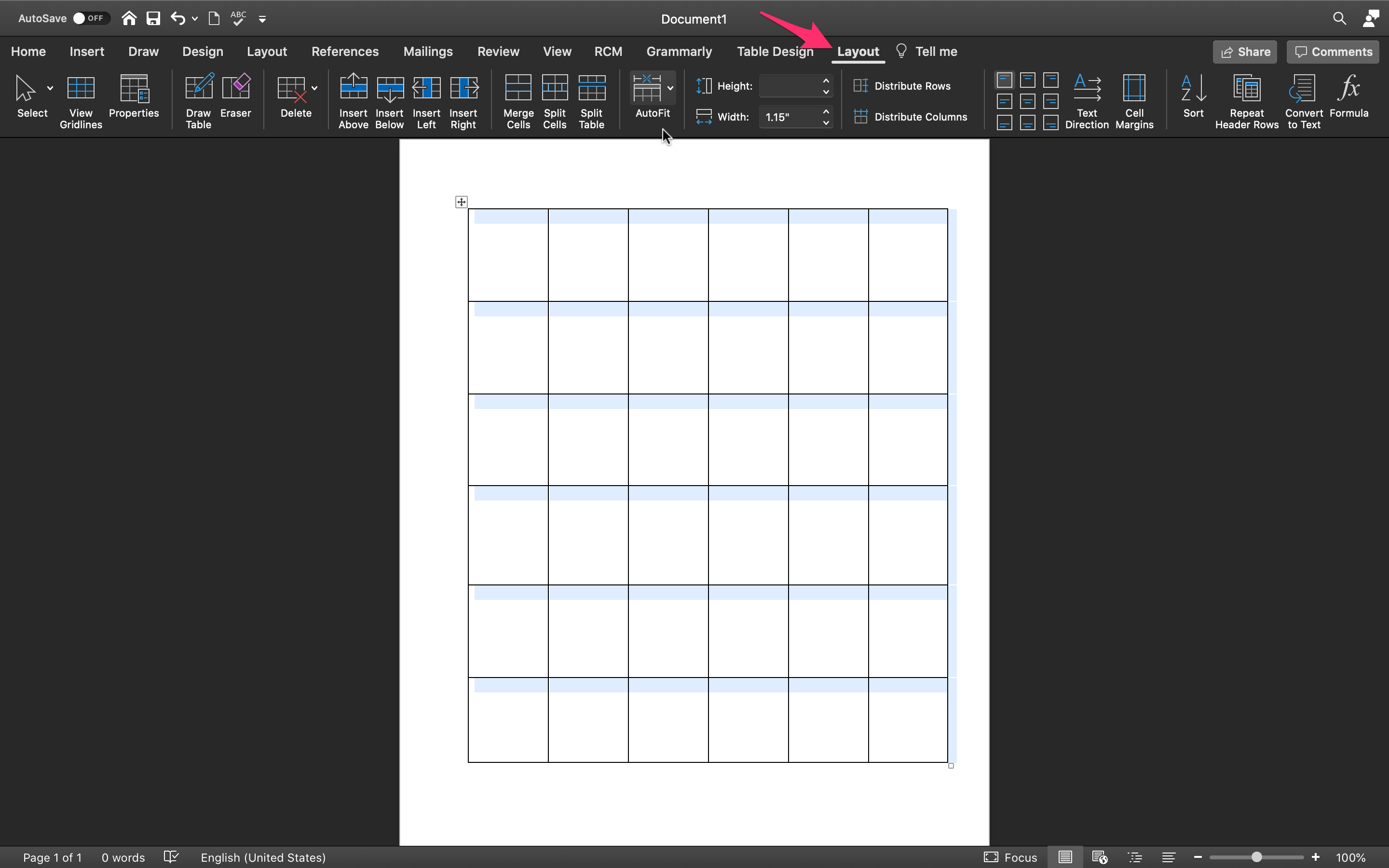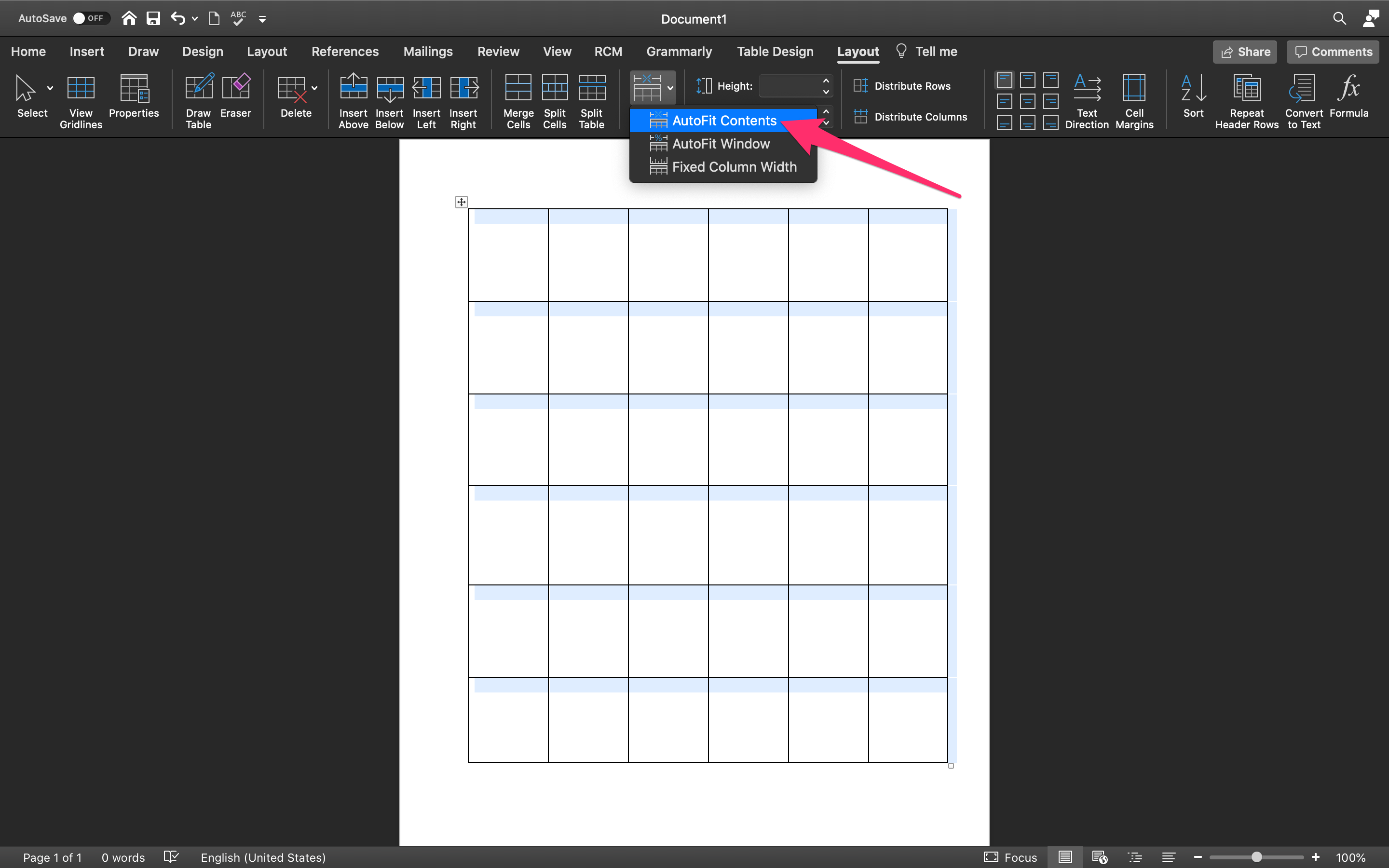How to Fit a Table to the Page in Microsoft Word
Tables in Microsoft Word can be incredibly useful for an assortment of things. They allow for basic data alignment, organizing of rows, columns, and even the layout of entire sentences or images. The last one is especially useful when using a landscape page layout.
If you’re more comfortable with Microsoft Word than Excel or Google Sheets, we can show you how to adjust tables within the program.
For a short lesson on how to get your tables to fit properly within Word complications free, follow the tutorial provided below.
Adjusting a Table for Office 2011
For those of you still enjoying Office 2011:
How to Resize a Table
- Click the View tab, and in the menu ribbon select Print Layout or Publishing Layout.
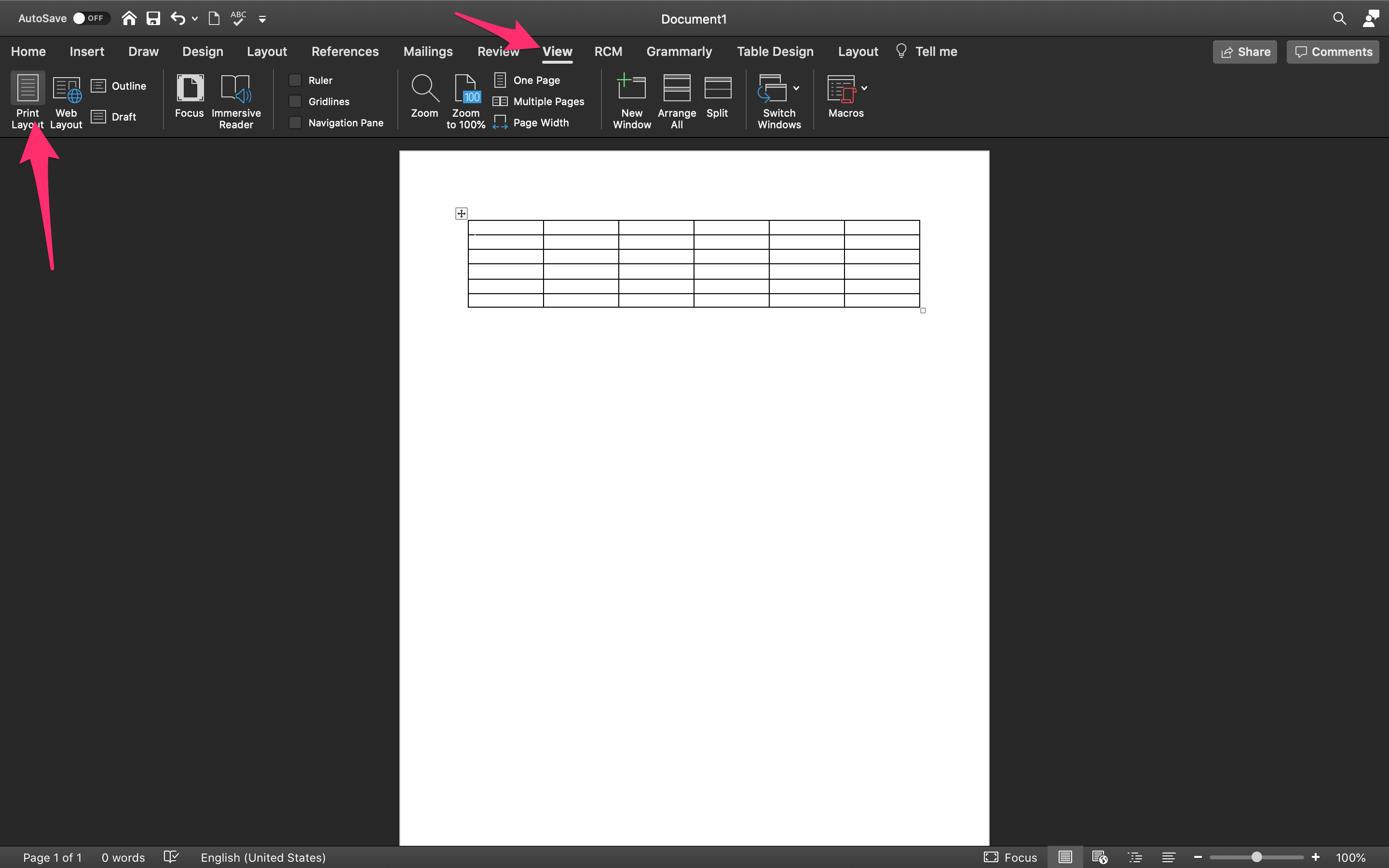
- Click the table you want to resize and place your cursor on the lower-right corner of the table until the diagonal arrow icon appears.
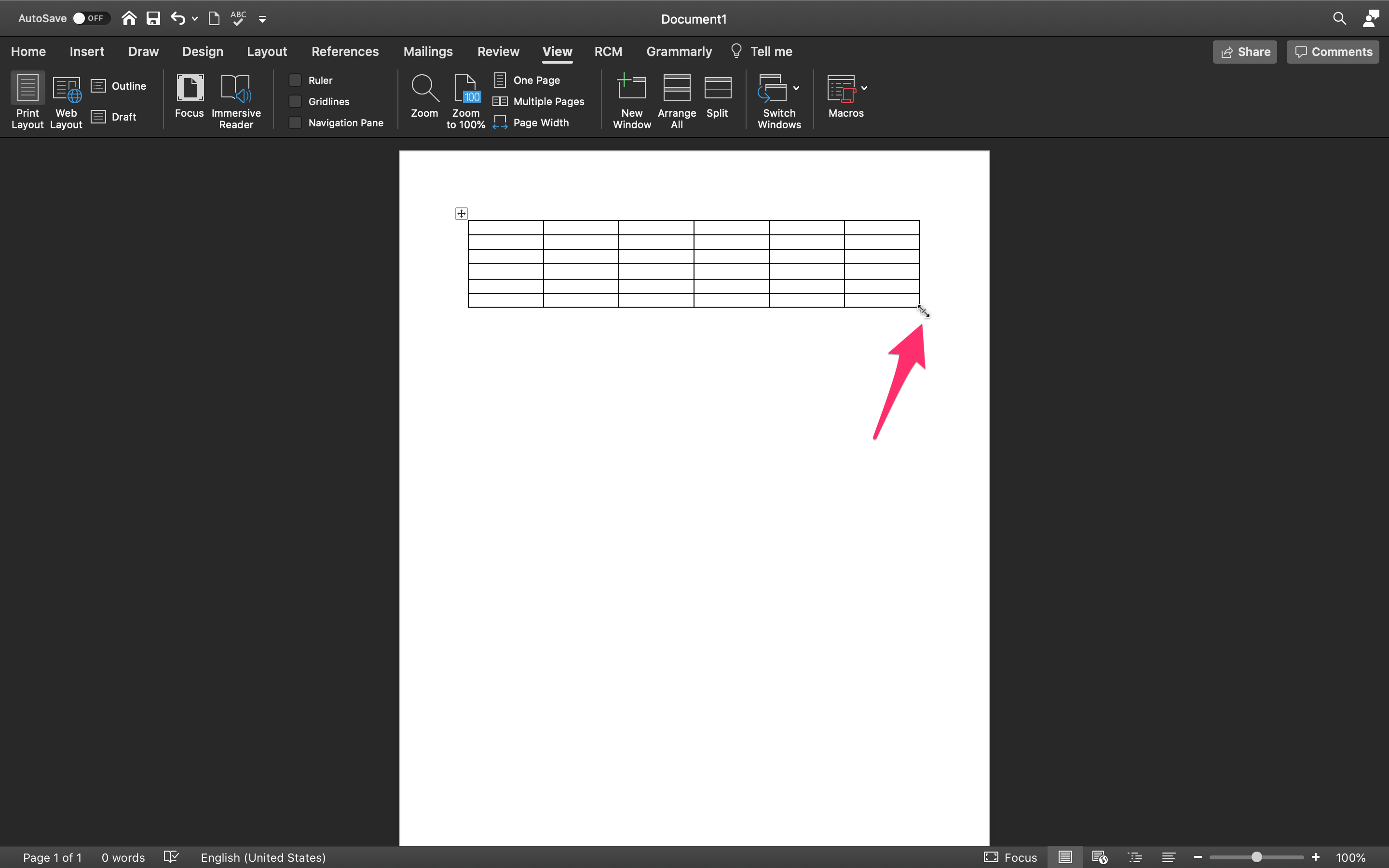
- Extend the table boundary until the table is the desired size.
How to Change the Row Height
- Click the View tab, and in the menu ribbon select Print Layout or Publishing Layout.
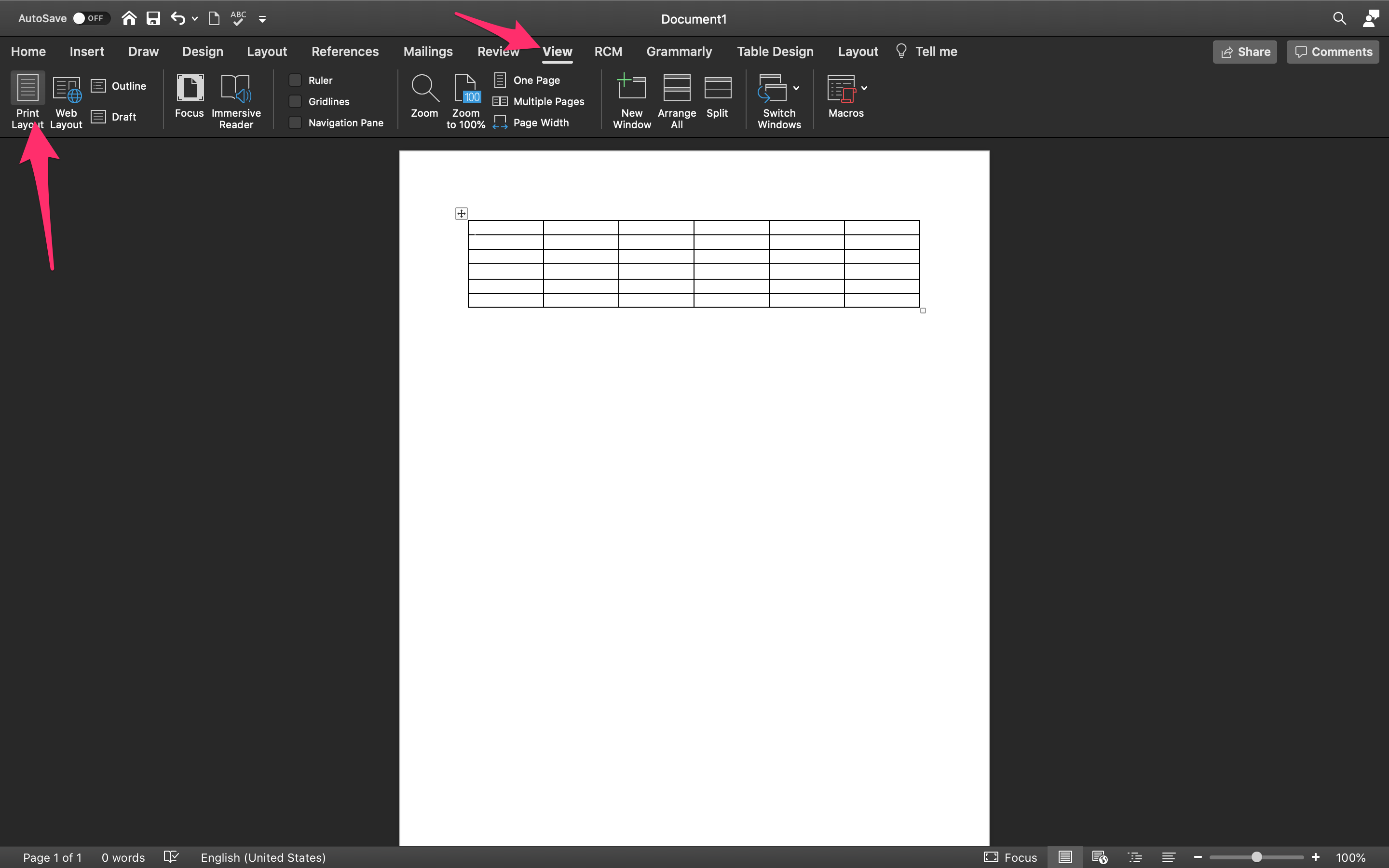
- Click the table you want to adjust and place your cursor on the row boundary until the icon pops up.
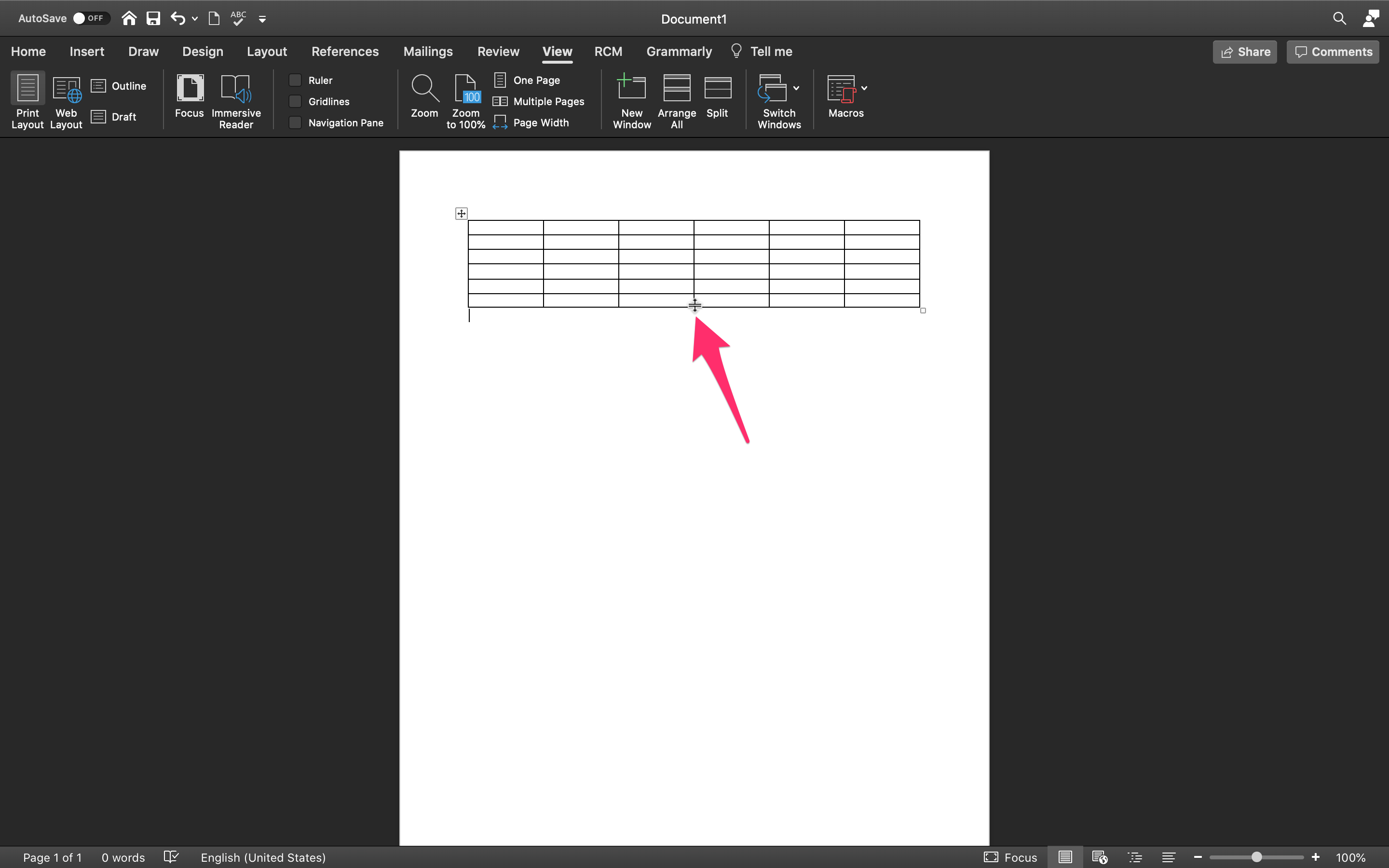
- Drag the row boundary until it reaches the height desired.
How to Change the Column Width
- Click the View tab, and in the menu ribbon select Print Layout or Publishing Layout.
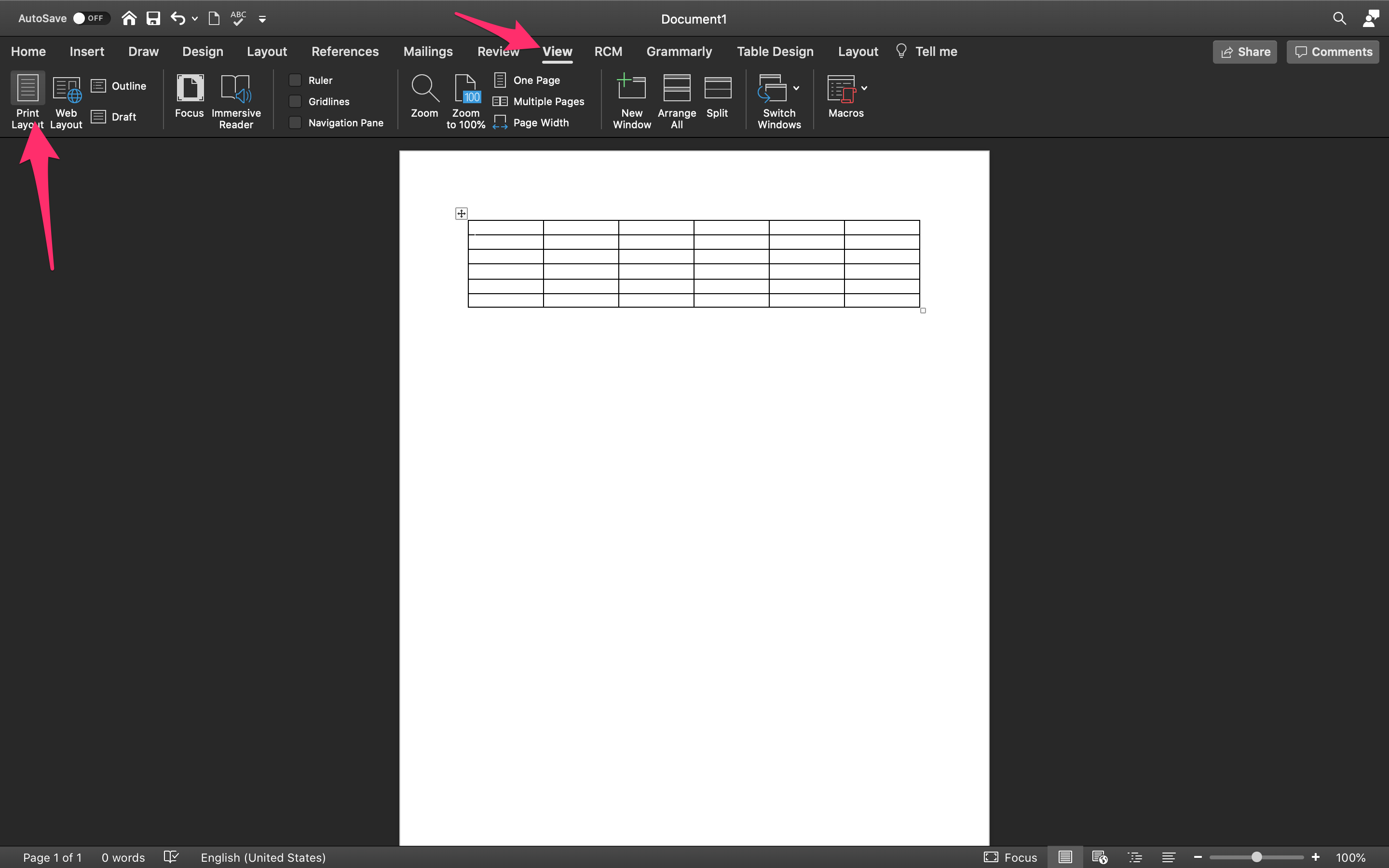
- Click the table you want to adjust and place your cursor on the column boundary until the icon pops up.
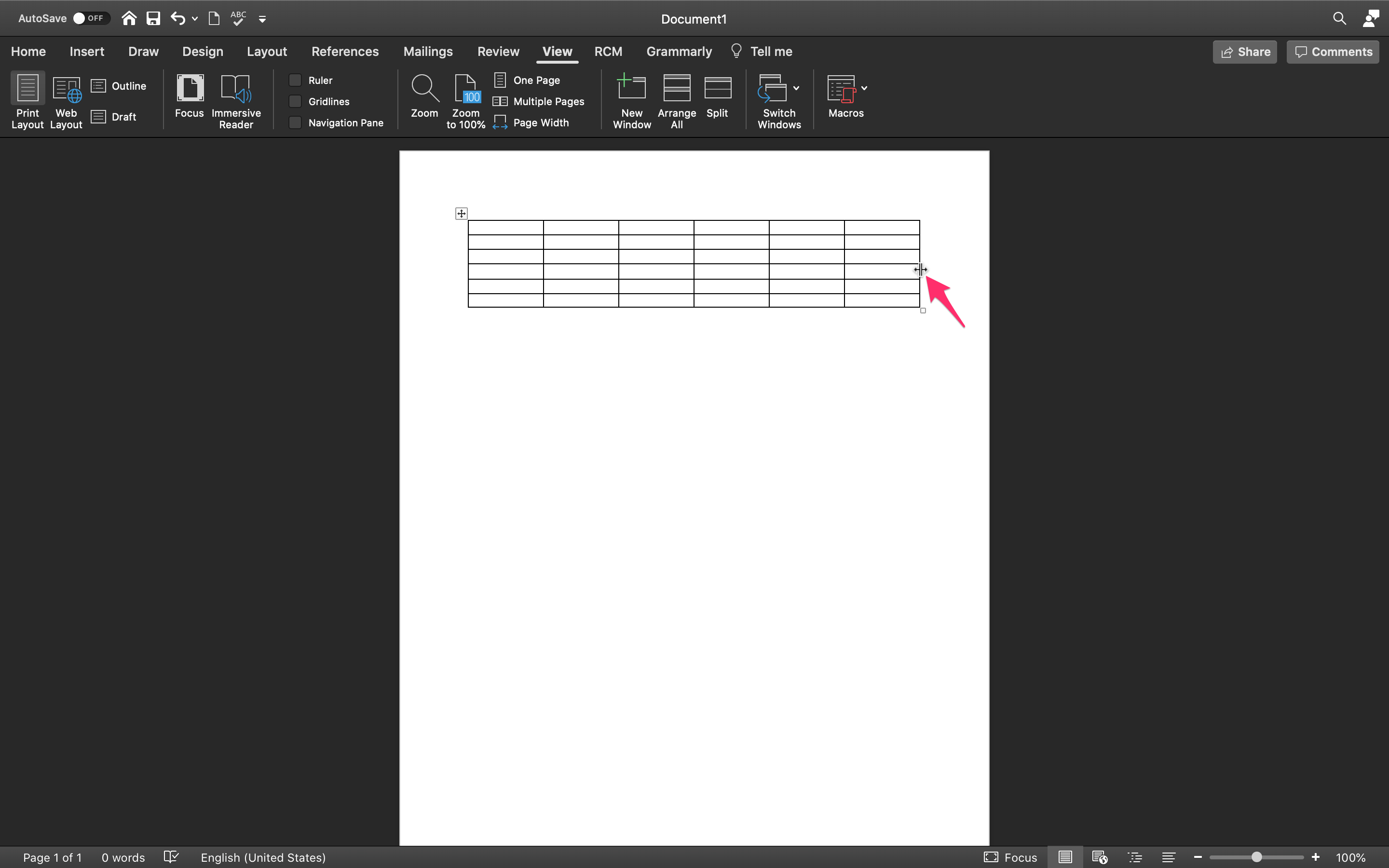
- Drag the column boundary until it reaches the width desired.
How to Make Multiple Rows or Columns the Same Size
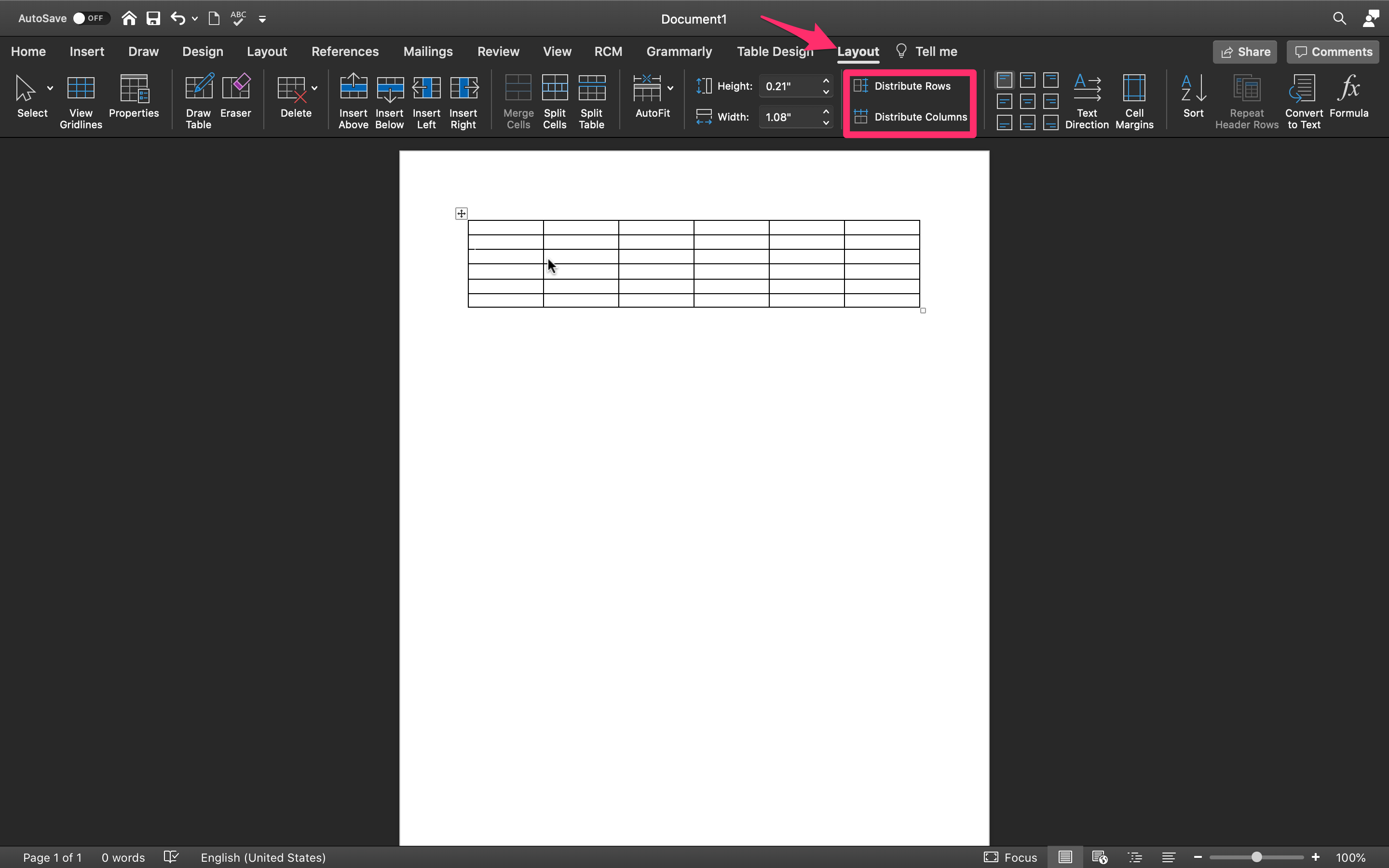
- Select the columns or rows you want to adjust and click on the Table Layout tab.
- Below the Cell Size section, click on Distribute Rows or Distribute Columns.
For those of you keeping your Microsoft Office up to date beyond 2011, the only major difference is the ability to adjust column and row size directly in the ribbon.
- Simply click on your table and new tabs will appear along with the standard ones.

- By clicking on Design, the ribbon offers various ways to style your table.
- By clicking on Layout, the ribbon allows for size adjustments.
- To resize individually chosen columns or rows, click on the cell and then adjust the height and width inside the ribbon by clicking the up or down arrows next to the corresponding adjustment. You can also manually type in the length if preferred.
- To resize multiple rows or columns, select the columns and click on Distribute Columns or select the rows and click on Distribute Rows.

How to Use Auto-Fit to Automatically Resize the Table
- Click on your table and select AutoFit in the Layout tab.

- AutoFit will present two options. To auto-adjust column width, choose AutoFit Contents. This will fit all of your columns to the text, or if the cells are empty, the page margins. To auto-adjust table width to the text, choose AutoFit Window.

- In order to turn off AutoFit, choose Fixed Column Width from the available options.
How to Alter the Space within the Table

Adjusting the cell margins or spacing is the best way to add space inside your table. The image shows the cell margins marked with a blue arrow and the cell spacing marked as orange.
To adjust either the margins or spacing:
- Highlight your table and click Cell Margins in the Layout tab.
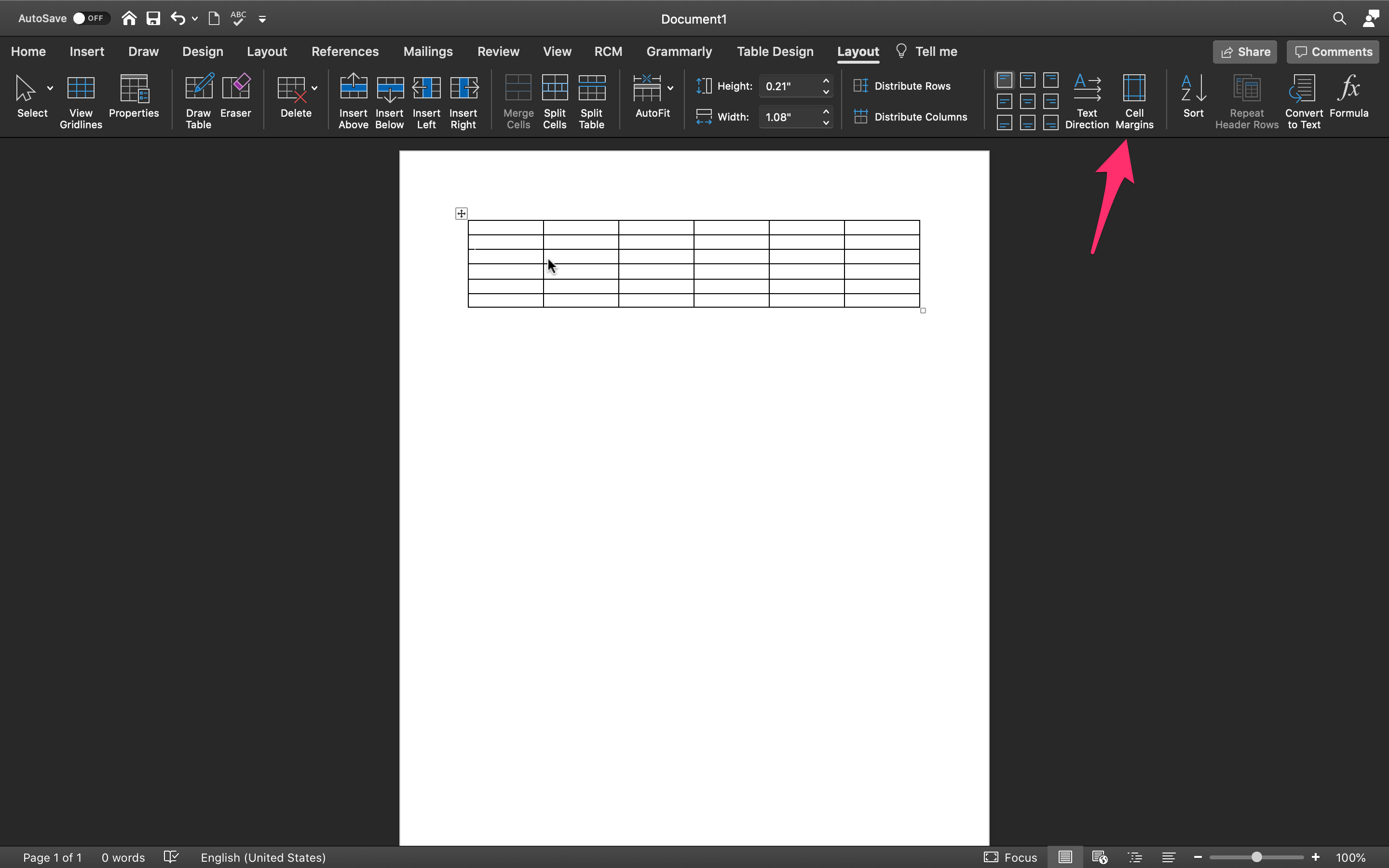
- Within the Table Options box, adjust the measurements accordingly.
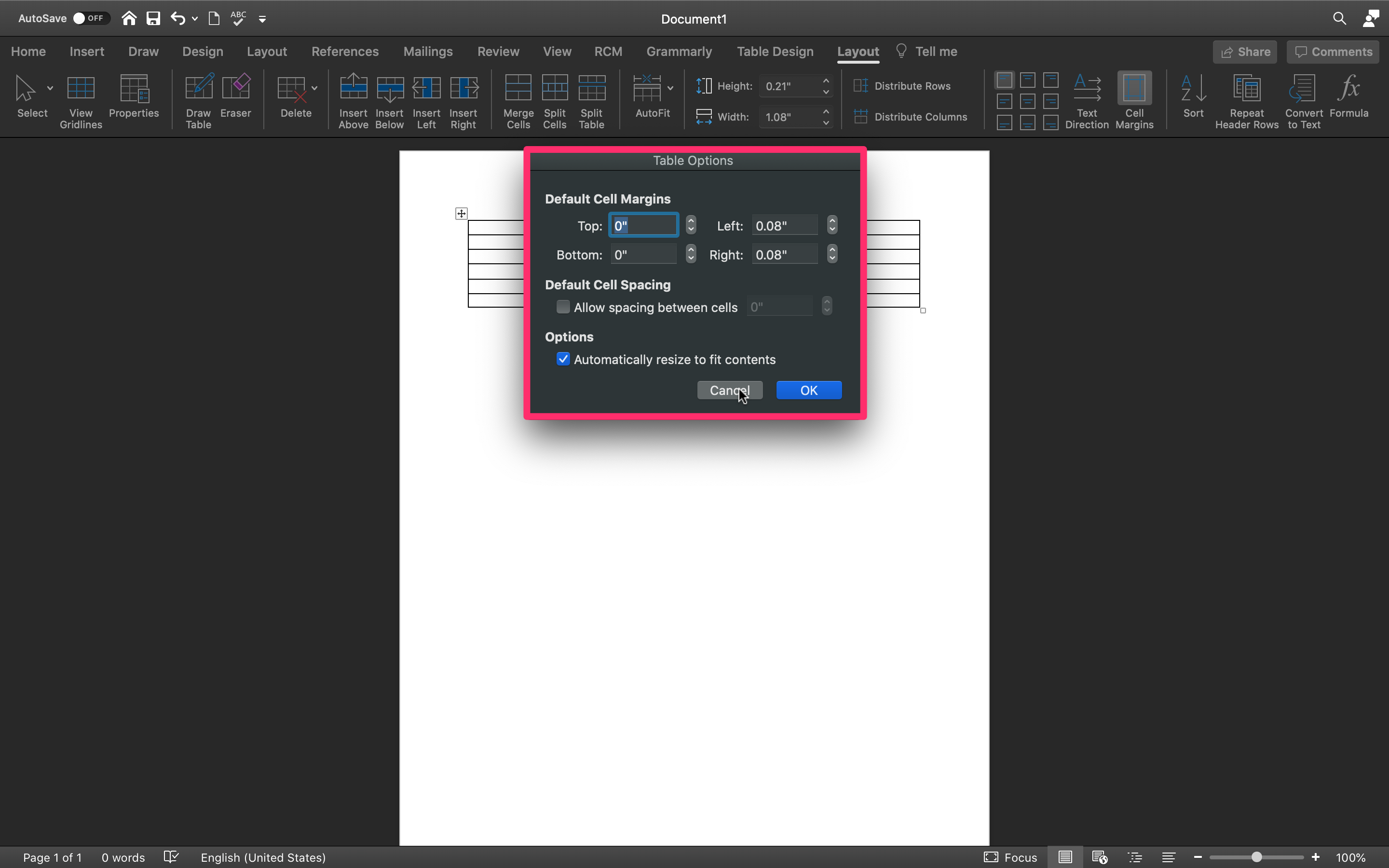
How to Keep Your Table on a Single Page
More complex Word documents may develop a need for additional tables. Normally, tables are pretty small and easily fit on a single page. For the longer tables, you may have, it could be irritating to have a page break occur mid-table.
To avoid this annoyance:
- Select all of the rows in the table and click on the Line spacing button in the Home tab.

- Choose Line Spacing Options from the dropdown list.
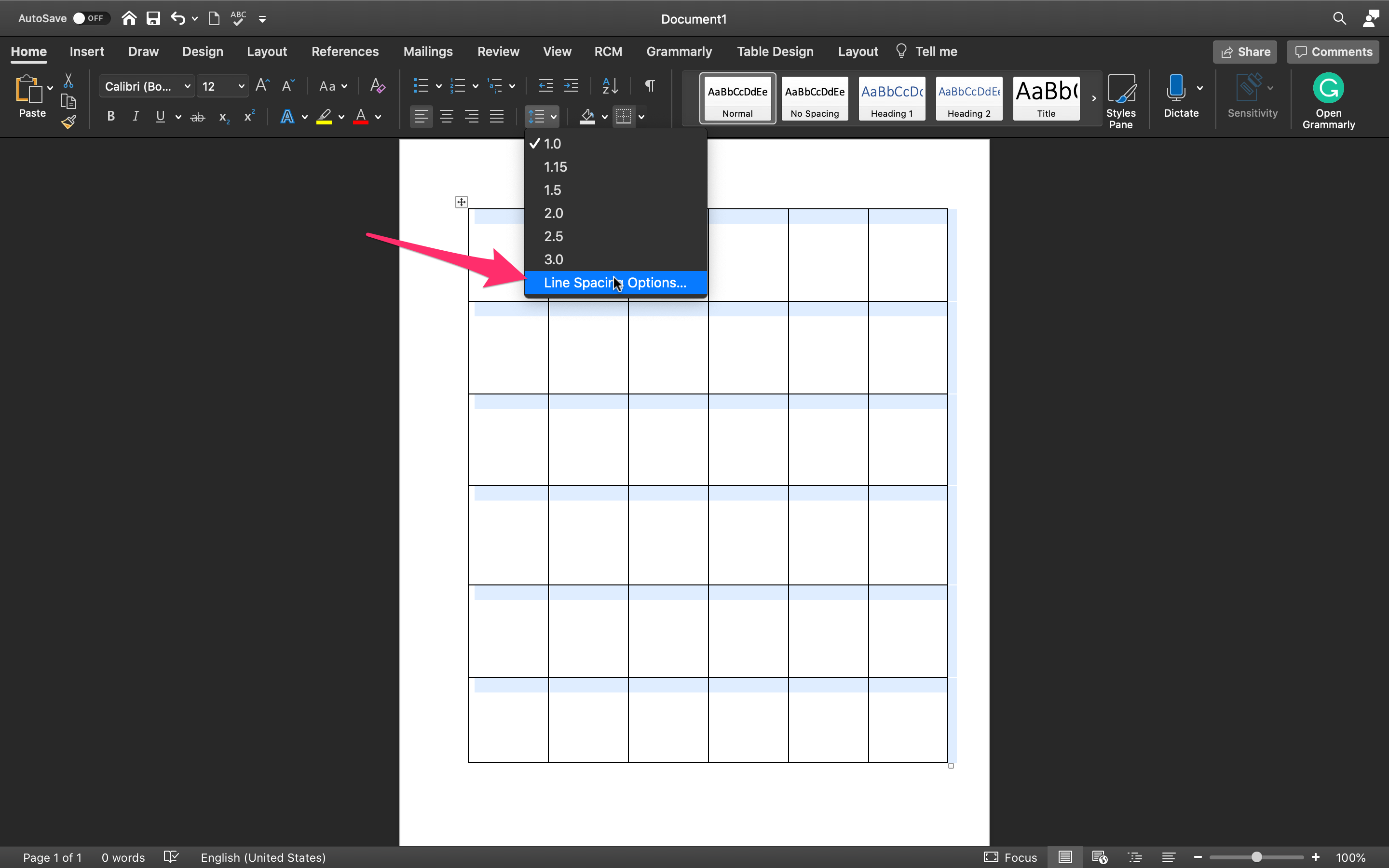
- Click the Line and Page Breaks tab and make sure that the Keep with next and Keep lines together box is checked.

- Click OK.
You’ll need to repeat these steps for each table with one minor alteration. When highlighting the table, DO NOT highlight the last row. For the table to stay whole, this is a necessary step. Don’t forget it!
How to Fit a Table on One Page Office 10
Many users are still on Microsft’s Office 10, the rules are very similar to those above with a few simple adjustments. Once you’ve opened the desired Word document, head to the “Layout” tab located at the top of the screen. If it doesn’t appear; Click inside the table first.
- Click Layout after clicking inside the table.

- Click AutoFit located in the ribbon at the top.
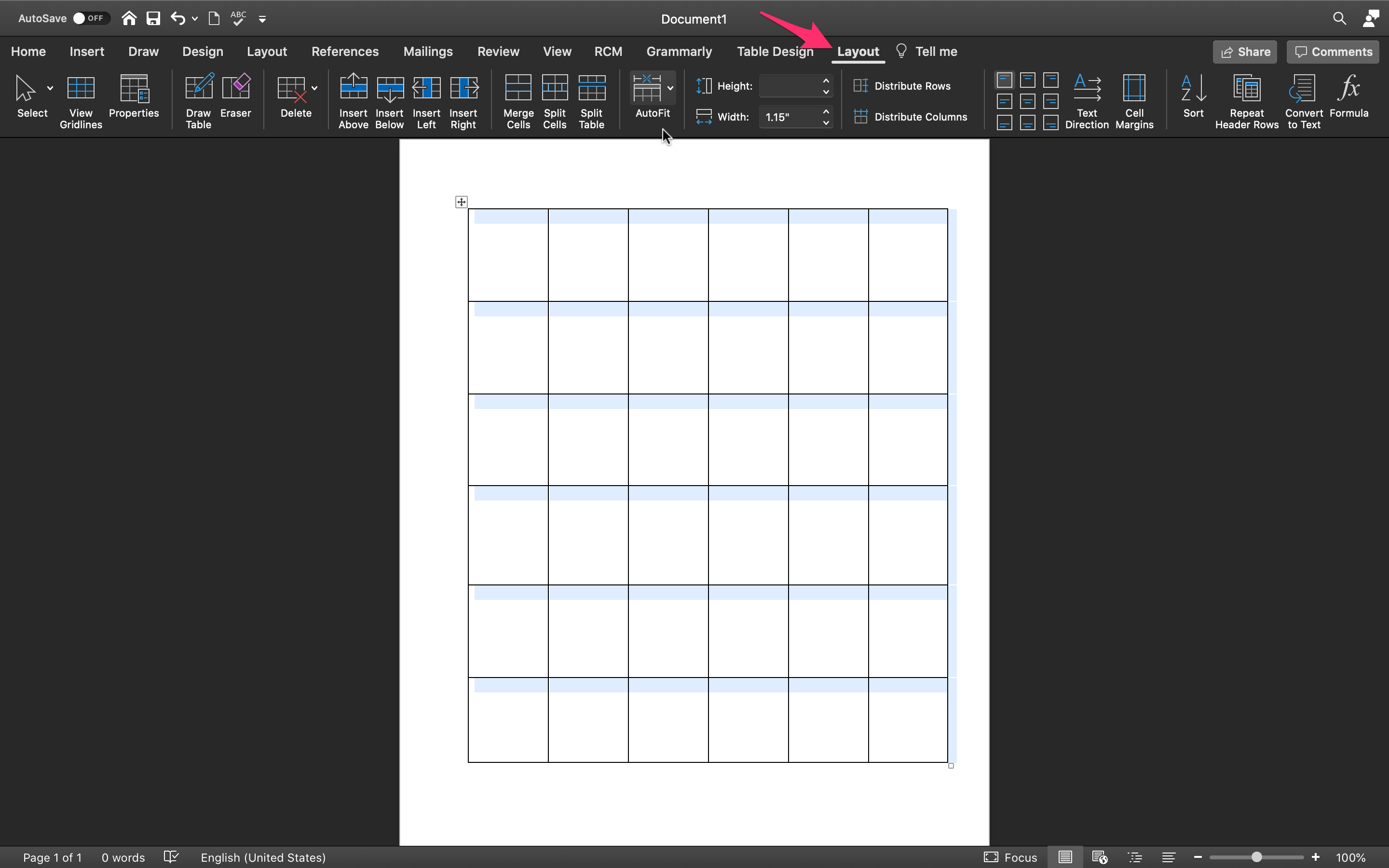
- A dropdown will appear, click on AutoFit Contents.
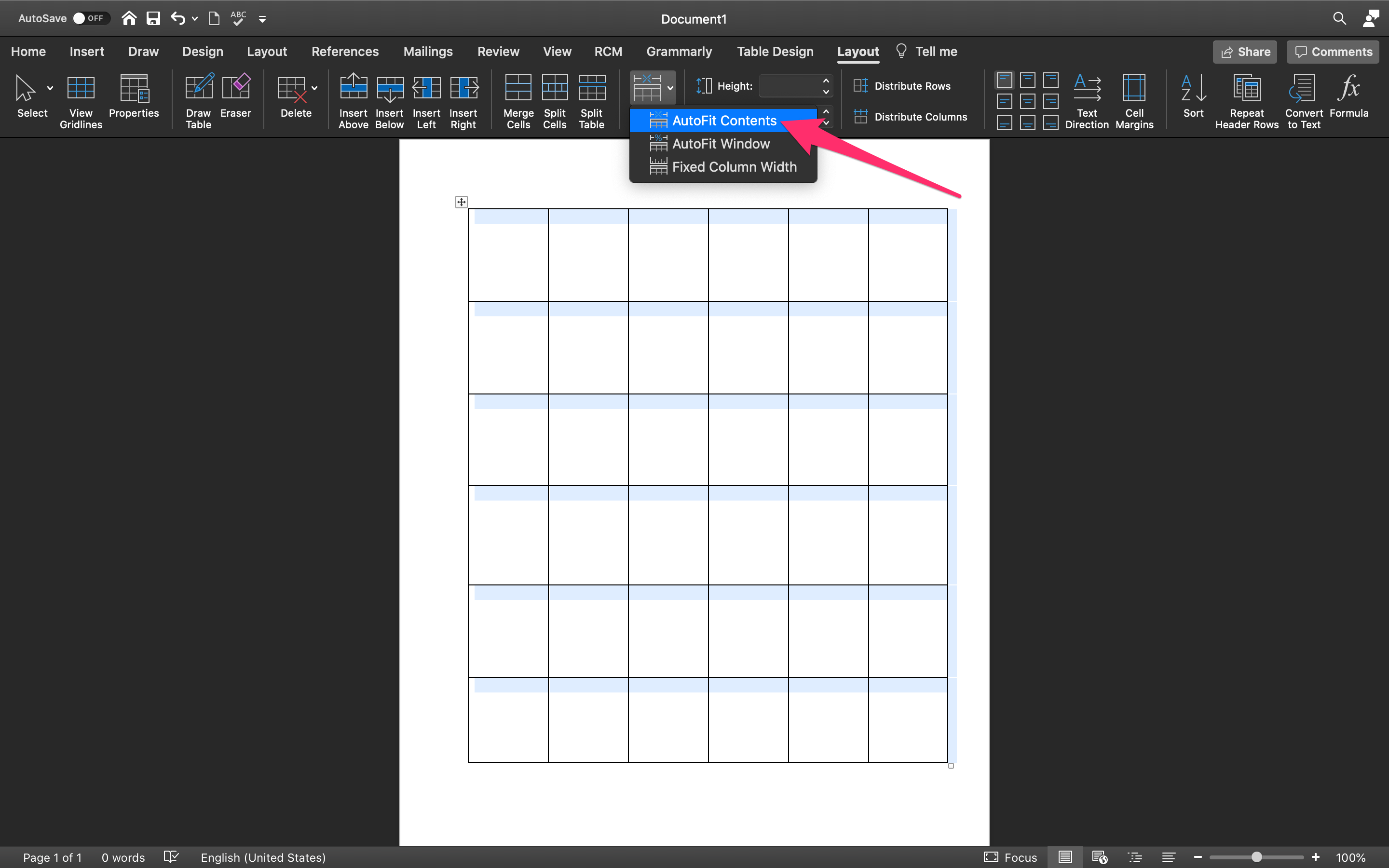
Other than that, the two are incredibly similar so you can follow the steps listed above for Office 10 and 11.
Microsoft Word Table Templates
Microsoft does provide some nifty table templates for users. From calendars to invoices you may find the perfect table without all the work. To set up a template here is what you do:

- Open Microsoft Office and click File in the upper left-hand corner.
- Click on New from Template.
- Navigate to the upper right-hand corner and click inside the Search bar and type in any keywords you’d like; “Table” “Invoice” “Calendar” “Table of Contents” or even “Menu”
- Select from the list available the template that works best with the goals of your document.
Once you’ve done this the table will appear within the Word document. Next, all you need to do is add the necessary content into the pre-populated fields.
Downloading Templates
There are more templates available at the online Microsoft Store and various websites. If the ones on the list don’t fit your needs; you can download the perfect template for your table in Office.
- Depending on the site you’re getting the template from simply follow the instructions provided. When saving, change the location of the file to Word on your computer.
- Once the download is complete open a new Word document and click New from Template. Click on the downloaded template and it will appear.